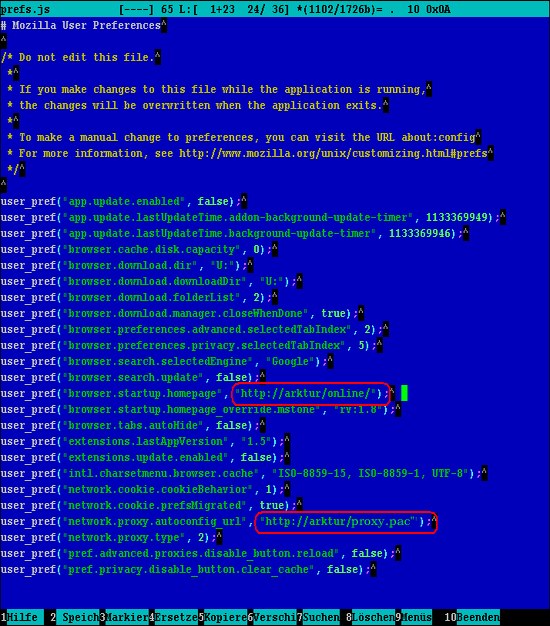Tools:Firefox
Beachten Sie bitte unbedingt auch das Kapitel Gemeinsamkeiten der Mozilla-Programme
Einstellungen in der prefs.js
Im obigen Beispiel sind die Startseite und die Proxyeinstellungen hervorgehoben. Wollen Sie diese beispielsweise ändern, rufen Sie auf der Konsole des Servers (oder über putty) den mc auf. Unter /etc/skel/mozilla/firefox finden Sie die prefs.js. Drücken Sie die Taste F4 und ändern Sie die Einstellungen. Achten Sie darauf alle Satzzeichen und Schrägstriche richtig zu setzen, v.a. muss bei der Proxyeinstellung eine komplette URL stehen (im Gegensatz zum Vorgänger Netscape 4.x)
Beispiele:
Startseite soll das CMS-Schulportal Joomla auf dem Server Capella sein
user_pref('browser.startup.homepage',"http://capella/joomla");
Die Proxydatei liegt auf Capella:
user_pref('network.proxy.autoconfig_url',"http://capella/proxy.pac");
Damit erhalten alle neu eingerichteten Benutzer diese Einstellungen.
Die user.js
user.js
about:config
Viele Einstellungen lassen sich am einfachsten überprüfen, indem Sie in der Adresszeile about:config eingeben. Per rechter Maustaste lassen sich diese Einstellungen dann auch ändern.
about:config für den Benutzer sperren
Soll der Benutzer des Firefoxes daran gehindert werden, in about:config Einträge zu ändern, kann man den Zugriff auf about:config verhindern, indem man folgenden Code in die Datei userContent.css einträgt:
/*about:config sperren*/
#configTree {display:none !important;}
Bookmarks - Lesezeichen
Bookmarks oder Lesezeichen sind gespeicherte Verweise ins Internet - sog. Links. Der Internet Explorer nennt sie beispielsweise Favoriten.
Ihre Bookmarks können Sie in Firefox direkt unter dem Menüpunkt Lesezeichen verwalten. Gespeichert werden sie standardmäßig in der Datei bookmarks.html im Firefoxprofil des Benutzers. Auf Arktur nach der automatischen Installation also in /home/Benutzer/mozilla/firefox/. Diese können individuell vom Benutzer verändert werden, entweder mit der genannten Firefoxfunktion oder extern mit einem beliebigen html-Editor.
Um nun einheitliche Lesezeichen für alle Schüler zu nutzen, gibt es 2 Möglichkeiten:
- Die Lesezeichendatei liegt zentral auf einem Netzlaufwerk, auf das nur ein Admin Schreibzugriff hat,die Schüler greifen nur lesend darauf zu.
- Sie ersetzen die Lesezeichendatei in den Profilverzeichnissen der Schüler durch eine einheitliche Datei - die die Schüler ergänzen können.
Um die Lesezeichen z.B. auf dem Netzlaufwerk p:\Lesezeichen\firefox zu speichern, ist der folgende Eintrag in der prefs.js oder in einer user.js nötig
user_pref("browser.bookmarks.file", "p:\\Lesezeichen\\firefox\\bookmarks.html");
Bitte die doppelten backslashs unbedingt beachten.
Wenn dieser Eintrag z.B. nachträglich erfolgen soll, empfiehlt sich die Datei user.js, die die Einträge in der prefs.js überschreibt. Hier können auch gleich andere Einträge wie Startseite, Proxy usw. vorgenommen werden.
Menüeinschränkungen
Menüeinträge von Firefox verbergen
Mitunter wird gewünscht, bestimmte Einstellungen in Firefox zu verbergen oder zu deaktivieren. Das kann unterschiedliche Gründe haben, z.B.:
- Proxyeinstellungen sollen nicht verändert werden
- Die Oberfläche / das Thema soll einheitlich bleiben
- Es sollen keine Erweiterungen installiert werden
- Es sollen nur wenige wichtige Funktionen bereitgestellt werden.
Prinzipiell sind die Programme der Mozillafamilie komplett programmierbar, die Informationen darüber sind nur bruchstückhaft zu bekommen. Daher stelle ich hier die Möglichkeiten vor, die ich gefunden habe um die Menüs von Firefox einzuschränken.
Die Manipulationen funktionieren unter Windows und Linux !
Alle Manipulationen werden in der Datei userChrome.css vorgenommen. Diese Datei muss zunächst erstellt werden, und zwar im Unterverzeichnis /chrome des Profilverzeichnisses. Dort liegt schon eine Beispieldatei, die als Vorlage genommen werden kann. Alle Einträge müssen unterhalb des namespace-Eintrags erfolgen.
Das Ausblenden der Menüpunkte im Hauptmenü und deren Untermenüs ist einfach und erfolgt immer nach dem gleichen Schema. Fügen Sie also beispielsweise die folgenden Zeilen ein:
| menu[label="Gehe"], menu[label="Extras"] menuitem[label="Downloads"], menu[label="Extras"] menuitem[label="Erweiterungen"], menu[label="Bearbeiten"] menuitem[label="Einstellungen"] { display: none !important; } |
Das bewirkt, dass der Menüpunkt "Gehe" im Hauptmenü ganz ausgeblendet wird, im Menüpunkt "Extras" werden die Unterpunkte "Downloads" und "Erweiterungen" nicht angezeigt. Da es sich um eine Datei für Linux handelt, wird der Punkt "Einstellungen" im Menü "Bearbeiten" auch ausgeblendet. Bei der Windowsversion müsste hier "Bearbeiten" durch "Extras" ersetzt werden (ein völlig unverständlicher Unterschied zwischen den Versionen). Natürlich funktionieren dann auch die Tastaturkürzel nicht.
Mit dieser Methode lassen sich alle Menüpunkte des Hauptmenüs und der zugehörigen Pulldownmenüs ausblenden.