Bevor Sie loslegen, müssen Sie darauf achten, dass die Hardware ihres zukünftigen Servers auch zu Linux und konkret zu diesem Server passt. Dabei ist in der folgenden Liste nicht exotische Hardware aufgeführt, sondern typische Standardkomponenten eines PCs.
Unter Linux gilt allgemein: Je neuer eine Hardwarekomponente ist, desto geringer die Chance, dass Linux sie unterstützt. Dies liegt daran, dass nur wenige Hardwarehersteller Linux selbst unterstützen. Die Treiber werden zumeist von freiwilligen Programmierern zu einem Zeitpunkt entwickelt, zu dem die Hardware schon eine Weile auf dem Markt ist und sich in breitem Rahmen durchgesetzt hat. Dabei ist die Unterstützung von Seiten der Hardwarehersteller sehr unterschiedlich: Einige, wie z.B. 3COM haben die notwendigen Angaben gern zur Verfügung gestellt und damit zur Entwicklung sehr leistungsfähiger Treiber beigetragen; andere wie z.B. IOMEGA halten sich sehr bedeckt: Der Treiber für das beliebte ZIP-Drive musste aufwendig "abgelauscht" werden.
Welche Hardware brauchen Sie:
| CPU | mindestens Pentium I empfohlen: Pentium II oder besser Als problematisch bekannt sind einige IDT WinChip-Prozessoren und Cyrix Pentium(M1)-Nachbauten |
| RAM | mindestens 32MB empfohlen 128MB für kleinere Netze, 265MB für größere Netze oder bei sehr schnellen Client-Rechnern. Bei intensivem Einsatz von z. B. mySQL kann 1 GB RAM oder mehr sinnvoll sein |
| Festplatte | ab 4,0 GB empfohlen 40 GB, IDE oder SCSI* |
| Diskette | 3,5" 1,44 MB Laufwerk, bootfähig |
| CD-ROM | IDE-ATAPI-Laufwerk oder SCSI-CDROM-Laufwerk* |
| SCSI | optional; unterstützt werden folgende Controller: Adaptec AHA-1542 (aha1542) Adaptec AHA-274x/284x/294x (aic7xxx) NCR 53c7/8xx (ncr53c8xx) Adaptec AAC-RAID-Controller (aacraid) AMI MegaRAID-Serie (megaraid) Adaptec SmartRAID V-Serie (dpt_i2o) DaviControl (AM53C974) Initio INI-A100U2W-Controller (a100u2w) BusLogic Multimaster bzw. Flashpoint (BusLogic) Compaq Smart Array 5xxx RAID (cciss) Domex DMX3191-Controller (dmx3191d) DTC 8180/8280-Controller (dtc) Future Domain 16xx/Adaptec 2920A (fdomain) Initio 91xxU(W)-Controller (initio) Always IN2000-Controller (in2000) PCI2000 EIDE-Controller (pci2000) PCI2220 EIDE-Controller (pci2220i) PSI 240i EIDE-Controller (psi240i) QLogic PCI ISP-Controller (qlogicisp) QLogic ISP FC-Controller (qlogicfc) QLogic QLA1280-Controller (qla1280) SymBIOS (NCR)-Chipsatz (sym53c8xx) Trantor T128/T228-Controller (t128) RAID Kontroller: Mylex DAC960/1100-RAID-Controller (DAC960) Intel/ICP/GDT RAID Controller (gdth) IBM ServeRAID Controller (ips) 3Ware Hardware RAID (3w-xxxx) |
| IDE-RAID |
Promise Technology RAID (Fasttrak) (pdcraid) Promise Fastrak TX2000/TX4... (pdc202xx_new) Highpoint 370 RAID (hptraid) CMD 680/Silicon Image (SATA) RAID (medley) |
| SATA-Controller |
Highpoint 374-SATA-RAID-Controller (hpt374) Highpoint RR182x-SATA-RAID (hptmv) Intel ICH5 SATA-Controller (ata_piix) NVidia nForce SATA-Controller (sata_nv) ServerWorks SATA-Controller (sata_svw) Promise SATA TX2/TX4-Controller (sata_promise) Promise SATA SX4-Controller (sata_sx4) Silicon Image SATA-Controller (sata_sil) SIS 964/180 SATA-Controller (sata_sis) ULi SATA-Controller (sata_uli) VIA SATA-Controller (sata_via) Vitesse VSC-7174 SATA-Controller (sata_vsc) |
| Grafik | VGA-Karte, mit entsprechendem Monitor (14" ausreichend) |
| IO | Parallele Schnittstelle für Drucker, 2 serielle Schnittstellen für Maus, Modem oder USV |
| Netzwerkkarte | Empfohlen: PCI-Netzwerkkarten. Unterstützt werden: NE1000/2000 und kompatible (z. B. Realtek 8029), 3COM Etherlink-Familie (3C509, 3C515 3C59x, 3C90x, 3c940, 3c2000), 3COM Gigabit-Karte mit Broadcom Chip (3c996), DEC Etherworks III (DE203/204/205), Intel Etherexpress /Pro10/Pro100, PCnet32 (AMD-Chip), Realtek 8139-PCI (100MBit), SMC Ultra und EtherEZ, SMC EtherPower II, Compaq Neteligent (10/100 Flex3), DEC 100MBit-Karten (Tulip-Chipsatz), DLink 530TX (VIA-Chip), WD 8003/8013 und kompatible |
| ISDN | empfohlen: Einbau-Karte; Fritz!PCI
unterstützt werden: |
* SCSI in Verbindung mit passendem Controller; Festplatte und
CD-Laufw.
müssen vom gleichen Typ sein.
** PnP-Karten nach entsprechender Einrichtung (siehe Kapitel 3.1)
Wenn Sie Plug & Play-Karten einsetzen, müssen diese erst konfiguriert werden. Vermeiden Sie gerade bei Netzwerkkarten solche mit Plug & Play Funktion. Wenn Sie ein System mit zwei IDE-Anschlüssen haben, schließen Sie das CD-ROM am besten an den zweiten Port (als Master) an. Wichtig: Notieren Sie sich am besten alle Hardwareangaben, Sie werden diese noch brauchen!
Arbeitsblatt
Meine Hardware:
| Hardware | Meine Angaben | Beispiel | ||
|---|---|---|---|---|
| CPU + Speicher | CPU-Typ: RAM: |
Pentium P100 32 MB |
||
| SCSI | Controller: Port-Adr: IRQ: |
AHA-2942UW PCI-EC00 15 |
||
| Festplatte | Typ: (E)IDE / SCSI Größe: Anschluss: |
IDE IBM 6,4GB Master IDE-1 |
||
| CD-ROM | Typ: Anschluss: |
Cyberdrive 24X Master IDE-2 |
||
| Netzwerkkarte | Typ: Port-Adr.: IRQ: |
3C509 0x300 11 |
||
| ISDN-Karte | Typ: Port-Adr.: IRQ: Mem: |
Teles 16.0 0xd80 12 0C000 |
||
| Parallel-Port | Port-Adr: IRQ: |
0x378 7 |
||
| COM-Port | Port-Adr: IRQ: |
0x3F8 4 |
0x2F8 3 |
|
Beachten Sie: Port-Adressen dürfen nicht doppelt vergeben werden! Unter Linux ist es günstig, auch IRQs nicht doppelt zu belegen. Es dürfen sich aber höchstens PCI- (und AGP-) Karten die IRQ-Ports teilen.
Diesen Schritt müssen Sie nur machen, wenn ein älterer Rechner zur Installation genutzt werden soll, der noch nicht von CD-ROM booten kann. Legen Sie im Zweifelsfall erst einmal die CD in den zukünftigen Server ein und testen Sie, ob der Rechner damit startet.
Beim Starten von CD wird der neueste verfügbare Linux-Kernel (2.4.29-pre3) gestartet.
Alternativ dazu kann, wenn wider Erwarten Probleme auftauchen sollten, ein Kernel 2.4.19 von Diskette gebootet werden.
Dazu brauchen Sie einen beliebigen Rechner mit DOS, Windows oder OS/2 mit DOS-Emulation. Legen Sie die
CD-ROM in das entsprechende Laufwerk, wechseln Sie auf dieses Laufwerk und rufen
Sie dort das Programm setup.exe auf! Legen Sie eine
fehlerfreie, formatierte Diskette in ihr 3,5"-Laufwerk ein. Das Setup-Programm ist
ein DOS-Programm, das Sie nun nach dem Laufwerksbuchstaben von Diskette und
CD-ROM fragt. Anschließend erzeugt es aus einem Abbild die
Linux-Startdiskette mit einem Kernel 2.4.19.
Benötigen Sie eine Boot-Diskette mit einem Kernel 2.4.29-pre3, gehen Sie bitte wie folgt vor:
an einem beliebigen DOS/Win Rechner begeben Sie sich auf das CD-ROM Laufwerk, wechseln dort in das Verzeichnis
dosutils und rufen das Programm rawrite auf. Es folgt ein Aufforderung, den Namen der Quelldatei
einzugeben. Angenommen, D:\ ist Ihr CD-ROM Laufwerk, so lautet der Pfad zu Quelldatei D:\disks\boot2429.
Anschließend müssen Sie den Laufwerksbuchstaben Ihres Diskettenlaufwerks angeben, in der Regel A.
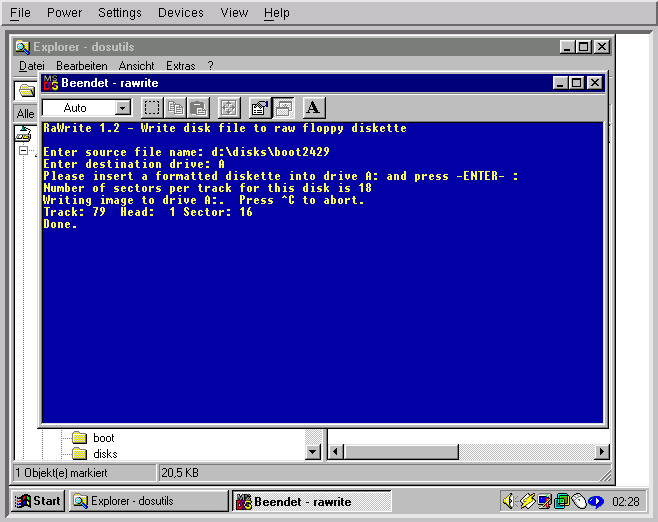
Abbildung 2-0: Erstellung einer Bootdiskette mit rawrite
Unter Linux geschieht das Ganze mit dd. Ist die CD-ROM unter /media/cdrom gemountet,
solautet der Befehl zur Erstellung der Diskette:
dd if=/media/cdrom/disks/boot2429 of=/dev/fd0
Dass eine formatierte Diskette notwendig ist, hat einen einfachen Grund: Das Setup-Programm prüft die richtige Größe der Diskette: 720KB-Disketten gehen nicht; ebenso werden Überformate abgelehnt. Die formatierte Diskette hat einen weiteren Grund: Achten Sie darauf, eine fehlerfreie Diskette zu benutzen. Über die Hälfte der Start-Probleme sind auf fehlerhafte Disketten zurückzuführen. Nutzen Sie hier wirklich einmal Marken-Disketten.
Mit der soeben erzeugten Startdiskette gehen Sie nun an den zukünftigen Kommunikationsserver.
Der zukünftige Server muss den Hardwarevoraussetzungen nach Kapitel 2.1 entsprechen. Insbesondere CD-ROM-Laufwerke, die an speziellen Anschlusskarten angeschlossen sind, funktionieren nicht! Ein ATAPI-Laufwerk ist für weniger als 50 Euro zu haben und erfüllt später auch noch andere Aufgaben im Server: Die Investition lohnt sich!
Wenn Sie den Server auf einer SCSI-Platte einrichten wollen, muss die Festplatte mindestens eine Partition enthalten, damit der Server sie richtig erkennen kann. Legen Sie auf einer neuen SCSI-Festplatte also eine beliebig große Partition an, am einfachsten, in dem Sie einmal ein DOS (z.B. Caldera-Open-DOS) installieren. Damit sehen Sie bei einem neuen Server gleichzeitig, ob die Hardware auch richtig funktioniert. Bei IDE-Platten kann dieser Schritt entfallen.
Tragen Sie die Festplattendaten am besten fest ins BIOS ein, damit Sie stets mit gültigen Parametern arbeiten; sonst ist Ihr Server eventuell nicht bootfähig! Legen Sie jetzt außerdem fest, dass der Server von der Diskette bzw. CD-ROM bootet (Boot-Reihenfolge A:, CDROM, C:).
Legen Sie jetzt die CD ins CD-ROM-Laufwerk und eventuell die Startdiskette ein. Starten Sie den Rechner mit RESET bzw. schalten Sie den Rechner ein. Beim Start sehen Sie kurz einen Begrüßungsbildschirm und die Meldung "Loading.....". Ihr Rechner startet ein einfaches Linux und versucht die CD einzuklinken. Wenn das erfolgreich war, sehen Sie ein erstes Menü: "ODS-Server-Installation" sowie die Auswahl zwischen: "alles" mit "alles neu aufbauen", "boot" mit "wieder bootfähig machen" und "module" mit "Treiber (Kernelmodule) für besondere Geräte laden".
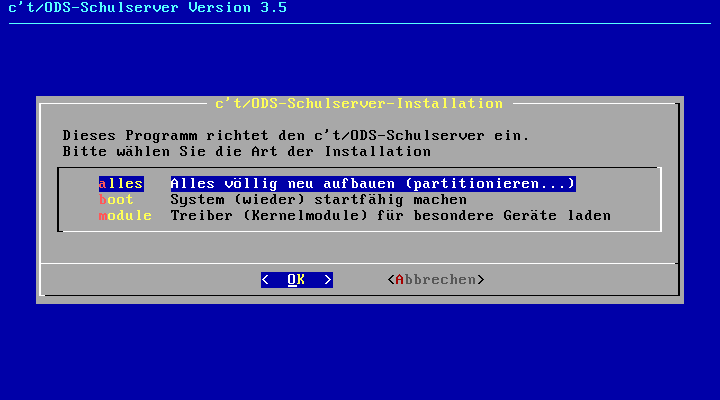
Abbildung 2-1: Installationsmenü
Der zweite Punkt unterstützt Sie dabei, ein beschädigtes System wieder bootfähig zu machen. Dabei wird der Kernel und der Boot-Lader auf die Platte kopiert und wieder eingerichtet.
Für die Erstinstallation wählen Sie "alles" aus, wenn Sie nur IDE Hardware (keine IDE-RAID Kontroller) in Ihrem System haben.
Haben Sie spezielle Hardware in Ihrem System wie SCSI-, IDE-RAID- oder SATA-Kontroller, so können Sie über "module" das entsprechende Kernel-Modul für Ihre Hardware auswählen. Welche Module zur Auswahl stehen, können Sie der obigen Tabelle entnehmen.
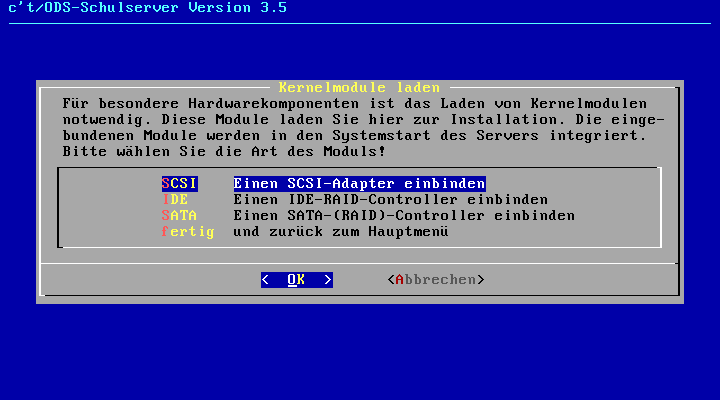
Abbildung 2-2: Modulauswahl
Wenn alle Hardwaremodule geladen sind, kann der Menüpunkt "alles" gewählt werden, um den Server zu installieren. Sicherheitshalber werden Sie gefragt, ob Sie das wirklich ernst meinen oder die Daten erhalten bleiben sollen. Wenn Sie nun mit "nein" antworten, werden alle Daten der Festplatte unwiderruflich gelöscht! Wichtige Daten sollten Sie vorher in Sicherheit bringen! Im Folgenden wird die Festplatte neu partitioniert und formatiert. Dann werden die Pakete im Slackware-Format (*.tgz) auf der Festplatte ausgepackt und eingerichtet. Je nach Rechenleistung des Prozessors und der Größe und Geschwindigkeit der Festplatte dauert dieser Schritt zwischen 10 und 30 Minuten.
Neben den eigentlichen Slackware-Paketen werden einige speziell angepasste Pakete und Software kopiert. Zuletzt wird der Boot-Lader LILO eingerichtet. Ist der Vorgang abgeschlossen, bekommen Sie die Meldung: "Diskette und CD-ROM entnehmen und den Server neu starten". Nutzen Sie jetzt einfach RESET und booten Sie den Server. Wenn alles gut gegangen ist, sollte jetzt der Startbildschirm des Bootmanagers LILO erscheinen, "Normal" gestartet werden und die Ersteinrichtung beginnen.
Sofern bis hier alles gut gegangen ist, begrüßt Sie der Server mit der folgenden Meldung:
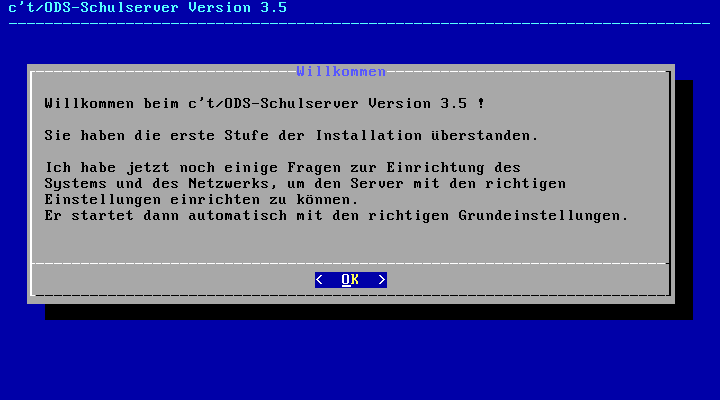
Abbildung 2-3: Der ersteStartbildschirm
Zuerst geben Sie dem Nutzer sysadm ein Passwort. Merken Sie sich dieses Passwort gut, es ist der Zugang zum Server. Anderenfalls müssen Sie den Server noch einmal neu installieren!
Das Passwort sollte nur aus kleinen Buchstaben und Ziffern bestehen und muss mindestens 5 Zeichen haben. Verwenden Sie aber keine zu leichten Passwörter, damit Sie damit nicht die Sicherheit des Servers aufs Spiel setzen! Später können Sie das Passwort jederzeit wieder ändern.
Dann werden Sie nach dem Domainnamen gefragt, den der Server verwenden soll. Diesen können Sie meist von Ihrem Provider erhalten. Für Schulen, die das (derzeit kostenlose) Angebot von Winshuttle (http://www.shuttle.de/infos/support/schulen.html) oder eine Mitgliedschaft beim "Offenen Deutschen Schulnetz" (ODS) nutzen, hat er die Form:
<Schulname>.<Kreis>.<Bundesland>.schule.de
Nehmen wir als Beispiel die Mittelschule Johannstadt-Nord in Dresden, deren Domain lautet:
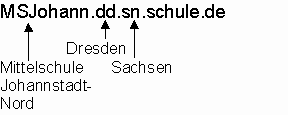
Abbildung 2-4: Aufbau einer ODS-Domain
Haben Sie keine Domain erhalten, tragen Sie zunächst eine beliebige Domain ein, z.B. schule.lokal. Sie können die Angabe später jederzeit korrigieren.
Als nächstes geben Sie den Schulnamen (Organisation) ein. Diese Bezeichnung ist frei wählbar, sollte aber höchstens 50 Zeichen lang sein. Diese Angabe wird insbesondere für den E-Mail- und Newsverkehr benötigt.
Jetzt werden Sie nach der Einrichtung von Plug & Play - Karten gefragt. Wenn Sie solche Karten haben, sollten Sie mit "JA" antworten. Achtung: Dieses Vorgehen gilt nur für PnP-Karten, die in ISA-Steckplätzen stecken. PCI-Karten werden automatisch erkannt und eingerichtet. Solche PCI (oder AGP-Grafikkarten) zeigt das PnP-Einrichtungsprogramm nicht an! Haben sie jedoch keine PnP-Karten und zu dem kein PnP-fähiges BIOS (bei einem älteren Rechner, Pentium-Systeme sollte das nicht betreffen), kann ein Aufruf dieser Funktion zu einem Hängenbleiben des Servers führen. Dann müssen Sie den Rechner ausschalten und mit der Ersteinrichtung des Servers von vorn anfangen.
Hat der Server PnP-Karten gefunden, werden diese angezeigt. Das heißt aber leider nicht, das die Karten schon fertig eingerichtet wären. Dazu müssen Sie die im Kapitel 3.1 beschriebenen Arbeiten durchführen.
Dann wird die erste Netzwerkkarte eingerichtet, damit der Server gleich mit allen notwendigen Netzwerkfunktionen starten kann. Wählen Sie den entsprechenden Kartentyp aus der Liste aus. Das Angebot ist größer, als das Menüfeld zulässt. Wenn also die Karte nicht gleich dabei ist, rollen Sie doch etwas weiter nach unten. Je nach Typ der Karte werden Sie noch nach Port-Adresse, IRQ (Interrupt) und eventuell weiteren Angaben gefragt. Bestätigen Sie die Vorgaben zu IP-Adresse und Netzmaske, wenn Sie nicht genau wissen, dass Sie andere Angaben brauchen! Auch hier kommt eine Meldung mit "aktivieren", die Sie noch mal ignorieren können.
Haben Sie weitere Netzwerkkarten im Server, dann richten Sie diese später ein. Näheres dazu erfahren Sie im Kapitel 3.2.
Als letztes in dieser Runde richtet der Server den Proxy-Cache ein. Das dauert je nach Rechenleistung und Festplatte zwischen 2 und 5 Minuten. Dann erfolgt der erste richtige Start des Servers, in der Regel mit allen Netzdiensten. An der Konsole erscheint:
Arktur login:

Abbildung 2-5: Hauptmenü des Servers
Eine wichtige Aufgabe bleibt: Sie müssen den Zugang für den Superuser "root" einrichten. Was unter Novell Netware einst "Supervisor" und heute "Admin", unter Windows-Servern "Administrator" heißt, ist in der Unix-Welt "root", zu gut deutsch "Wurzel".
Der Nutzer root darf alles, aber auch alles kaputtmachen. Seien Sie also vorsichtig, wenn Sie als root am System arbeiten. Leicht beschädigen Sie Ihr System so stark, das es kein zurück mehr gibt. Gut, wenn man dann auf eine Sicherung zurückgreifen kann. Mehr dazu gibt es im Kapitel 8.3 "Backup".
Einige wenige Dinge müssen Sie aber als root machen. Das betrifft insbesondere Hardwareeinrichtungen. Deshalb müssen Sie den Zugang nun freigeben. Dazu muß ein gültiges Passwort eingetragen werden.
Gehen Sie als sysadm in das Menü "Anwender verwalten" --> "Einzeln" --> "Pass". Dort wählen Sie den Punkt "ALLES" aus und suchen den Nutzer "root". Tragen Sie ein gültiges Passwort ein. Halten Sie es geheim! Es ist der "Generalschlüssel" zu diesem Server.
Anschließend können Sie sich an einer anderen Konsole einmal als root anmelden. Zu den anderen Konsolen gelangen Sie, indem Sie die Alt-Taste gedrückt halten und eine der Funktionstasten F1-F6 drücken. Sie haben also 6 Konsolen an einem Rechner zur Verfügung. Auf Konsole 10 erscheinen wichtige Fehlermeldungen des Systems, auf Konsole 11 kontrollieren Sie den Zustand der Online-Verbindungen und auf Konsole 12 erscheinen die Meldungen des E-Mail-Systems. Abmelden können Sie sich jederzeit durch Eingabe von logout (oder exit).
Linux ist ein komplexes Server - Betriebssystem. Wie Sie es von Windows sicher gewohnt sind, dürfen Sie auch einen Linux-Server niemals einfach ausschalten! Statt dessen müssen Sie ihn kontrolliert 'herunterfahren'. Linux unterscheidet die Varianten "anhalten" und "neu starten".
Als sysadm finden Sie im Hauptmenü unter "Nutzen" den Punkt "Ausschalten".

Abbildung 2-6: Herunterfahren des
Servers
Dann wählen Sie entweder Anhalten oder Neustart aus.
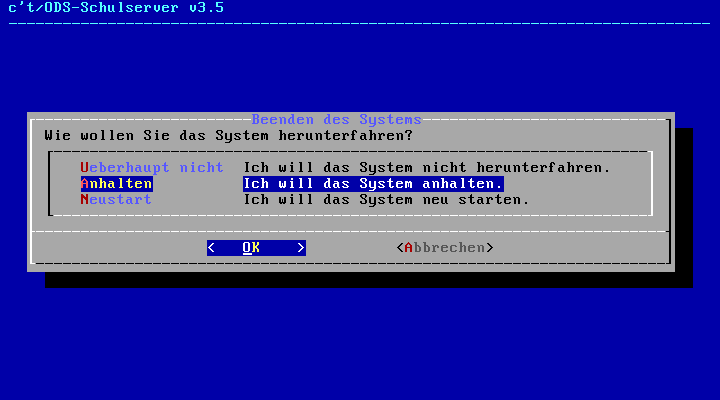
Abbildung 2-7: Menü zum Herunterfahren
Als root gibt es die Befehle "halt" oder "reboot", die das entsprechende bewirken. Daneben führt die Tastenkombination [Strg]+[Alt]+[ENTF] zum Anhalten des Servers.
Sie sehen dann, wie die einzelnen Serverprozesse angehalten werden. Nach etwa einer Minute kommt die Meldung "System angehalten" (bzw. "System halted"). Dann können Sie den Rechner ausschalten. Rechner mit modernen ATX-Netzteilen sollten von selbst ausschalten.