Unter Linux sind diese Karten derzeit noch problematischer als unter Windows, aber mit den aktuellen Bus-Systemen werden sie heutzutage überflüssig. Wenn möglich, sollten Sie auf Plug&Play-Karten unter Linux verzichten und PCI-Karten den Vorzug geben.
Bei Netzwerkkarten kann man die PnP-Funktion meist über das Setup-Programm des Herstellers abschalten. Dazu ist in der Regel ein DOS - Programm der Karte beigelegt. So bleiben vor allem ältere ISDN-Karten übrig, die eingerichtet werden müssen. Haben Sie keine PnP - Karte im Rechner, können Sie dieses Kapitel getrost übergehen.
Was also tun, wenn Sie eine PnP-Karte im Rechner haben? Sie melden sich als root an.
Nun ist der betreffende Abschnitt in der Datei
/etc/isapnp.conf zu suchen. Er beginnt mit
CONFIGURE Kartenname (LD 0
und gibt anschließend die Parameter für Ports:
(IO 0 (BASE 0xnnn))
für Interrupts:
(INT 0 (IRQ xx(MODE +E)))
sowie eventuell für Memory-Bereiche an:
(MEM 0 (BASE 0x0c0000) (MODE bu) (UPPER 0x0c4000))
oder gar für DMA-Ressourcen:
(DMA 0 (CHANNEL 1))
Diese Einträge sind den freien Ressourcen des verwendeten Rechners
anzupassen. Ein Beispiel für eine solche Datei enthält die Abbildung 3-1.
Sie gehört zur Dynalink-ISDN-Karte.
# $Id: kap3.htm,v 1.2 2004/06/20 19:56:54 arktur_tlitsch Exp $ # This is free software, see the sources for details. # This software has NO WARRANTY, use at your OWN RISK # # For details of this file format, see isapnp.conf(5) # # For latest information on isapnp and pnpdump see: # http://www.roestock.demon.co.uk/isapnptools/ # # Compiler flags: -DREALTIME -DNEEDSETSCHEDULER -DNEEDNANOSLEEP # # Trying port address 0203 # Board 1 has serial identifier a4 00 00 00 44 88 16 75 06 # (DEBUG) (READPORT 0x0203) (ISOLATE PRESERVE) (IDENTIFY *) # Card 1: (serial identifier a4 00 00 00 44 88 16 75 06) # Vendor Id ASU1688, Serial Number 68, checksum 0xA4. # Version 1.0, Vendor version 0.0 # ANSI string -->ISDN CARD ....<-- # # Logical device id ASU1688 # Device support I/O range check register # Device supports vendor reserved register @ 0x39 # Device supports vendor reserved register @ 0x3a # Device supports vendor reserved register @ 0x3e # # Edit the entries below to uncomment out the configuration required. # Note that only the first value of any range is given, this may be changed if required # Don't forget to uncomment the activate (ACT Y) when happy (CONFIGURE ASU1688/68 (LD 0 # Logical device decodes 10 bit IO address lines # Minimum IO base address 0x0100 # Maximum IO base address 0x03f8 # IO base alignment 4 bytes # Number of IO addresses required: 4 (IO 0 (BASE 0x0200)) # IRQ 3, 4, 5, 9, 10, 11, 12 or 15. # High true, edge sensitive interrupt (INT 0 (IRQ 10 (MODE +E))) # *** ERROR *** No IRQ specified! (ACT Y) )) # End tag... Checksum 0x00 (OK) # Returns all cards to the "Wait for Key" state #(WAITFORKEY)
In diesem Beispiel werden der Karte also der Port 200 und der IRQ 10
zugewiesen. Der Eintrag (ACT Y) macht diese Werte gültig. Er ist
in der von pnpdump erzeugten Datei vorhanden, aber mit dem
Zeichen # auskommentiert. Er muss also freigegeben werden, indem man das
Kommentarzeichen # entfernt. Der Eintrag (WAITFORKEY) sollte
hingegen mit dem Kommentarzeichen # ungültig gemacht werden.
Board 1 has Identity a4 00 00 00 44 88 16 75 06: ASU1688 Serial No 68 [checksum a4]
Bei Problemen gibt
man isapnp.conf
eventuell weitere Hinweise (allerdings in Englisch).
Vorausgesetzt Ihre Hardwareressourcen reichen dafür aus (vor allem die Port-Adressen und die IRQ’s), unterstützt der ODS-Server bis zu vier Netzwerkkarten im Server. Diese müssen keineswegs vom gleichen Typ sein. Wenn Sie mehrere Karten einsetzen, sollten diese möglichst eine Eigenintelligenz besitzen. Karten wie die 3C509 von 3COM oder Etherworks III von DEC sind den klassischen NE-2000-Karten vorzuziehen. PCI-Karten sind durch das schnellere Bussystem ohnehin günstiger als ISA-Karten.
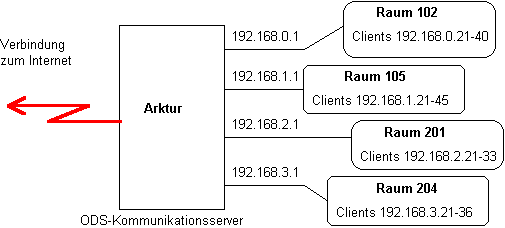
Abbildung 3-2: Arktur mit 4
Netzkarten
Sie tragen die Karten als sysadm über das Menü "Verwalten" --> "Hardware" --> "Ether" ein. Wenn Sie die Vorgaben zu IP-Adresse und Netzmaske bestätigen, arbeiten Namensauflösung und DHCP-Server sofort richtig. Anderenfalls sollten Sie sich mit den Systemdateien von Linux auskennen. Nähere Informationen entnehmen Sie Kapitel 7.
Nach dem Eintragen müssen Sie die Änderungen aktivieren. Dazu wählen Sie den entsprechenden Punkt im Menü "Verwalten" aus. Beachten Sie: Die Netzwerkkarten werden erst aktiv, wenn Sie den Server neu starten.
Häufig wird der Kommunikationsserver in schon vorhandene Netze eingebunden. Dann ist meist schon ein Server vorhanden, der möglicherweise auch schon andere Teile des Netzes versorgt. Dann müssen Pakete über diesen Server weitergeleitet werden, man spricht von "Routing".
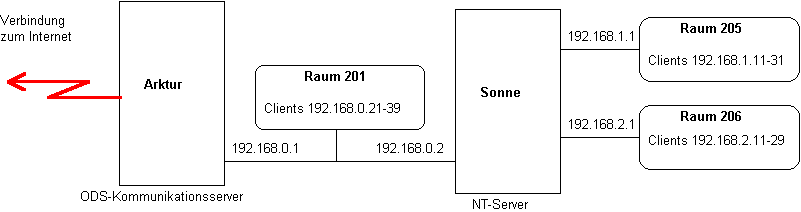
Abbildung 3-3: Arktur und Routing
In Abbildung 3-3 müssen z.B. alle Pakete zuerst über den NT-Server "Sonne" geleitet werden, der für die weitere Verteilung zuständig ist. In diesem Fall müssen Sie eine Datei /etc/route.conf selbst erstellen. Ein Beispiel zeigt die folgende Abbildung:
# /etc/route.conf # zwei Netze hinter Gateway # Format: Netznummer Maske Gateway 192.168.1.0 255.255.255.0 192.168.0.2 192.168.2.0 255.255.255.0 192.168.0.2
Abbildung 3-4: Beispiel für die /etc/route.conf zur Abbildung 3-3
Sie sehen, das alle Pakete für die Netze 192.168.1.0 und 192.168.2.0 über den Gateway-Rechner mit der IP-Nummer 192.168.0.2 geleitet werden. Bein nächsten Start des Netzwerkes werden die eingetragenen Routen gesetzt.
Welche Änderungen Sie am anderen Server vornehmen müssen und wie Sie diese eintragen müssen, hängt vom System des Servers ab. Informieren Sie sich bitte beim Hersteller des Serversystems.
Falls die ISDN-Karte eine Plug & Play-Karte ist, müssen Sie diese nach Kapitel 3.1 einrichten, bevor Sie weiter machen können. Anderenfalls haben Sie die Angaben zu Port-Adresse und Interrupt (IRQ) nicht zur Hand.
Rufen Sie als sysadm im Menü "Verwalten" --> "Hardware" den Punkt "ISDN" auf. Sie müssen nun den Typ der ISDN-Karte aus der Liste auswählen. Auch hier gilt wieder: Finden Sie den Typ nicht gleich, gehen Sie nach unten. Es sind mehr Karten da, als sofort angezeigt werden. Beachten Sie: Die derzeit beliebte AVM Fritz!PCI 2.0 ist keine einfache Fritz!PCI, sondern als Typ Nr. 8003 einzutragen!
Je nach Typ der Karte sind nun weitere Angaben erforderlich: Port-Adresse, Interrupt (IRQ), eventuell Mem-Bereich. Nur bei PCI-Karten findet das System die Ressourcen selbst heraus. Gerade bei Teles-Karten ist das Finden des Interrupts manchmal problematisch; testen Sie nicht initialisierte Karten mit IRQ 5 und Port-Adresse 0xd80.
Wenn Sie alle Angaben erledigt haben, müssen Sie die gerade eingetragenen Vormerkungen "AKTIVIEREN". Der Server merkt sich alle Änderungen an den Einstellungen mit ihrem Zeitpunkt ihrer Aktivierung in einem Revisions-Control-System, kurz RCS. Das hat den Vorteil, dass Sie unbedachte Veränderungen noch einmal rückgängig machen können, wenn Sie den Zeitpunkt eines lauffähigen Systems angeben können. Diese Option bietet Ihnen der Server an, wenn keine Vorgaben zu "AKTIVIEREN" sind.
Jetzt kommen noch Fragen zum Telefonanschluss: Rufen Sie noch einmal "Verwalten" --> "Hardware" und "ISDN" auf. Jetzt finden Sie zwei weitere Punkte im Menü: Sie wählen zuerst "MSN und Anschlusskennung" aus. Die erste Frage betrifft die Vorwahlziffer bei Telefonanlagen. Wenn der Server direkt am S0-Bus angeschlossen ist, lassen Sie diese Angabe einfach leer. Wenn der ISDN-Anschluss hinter einer Telefonanlage hängt, geben Sie die entsprechende Vorwahl an, zum Beispiel "0" oder "9", teilweise auch "81" oder "82". Diese Angabe ist für die Kostenabrechnung erforderlich. Das bedeutet aber nicht, das Sie bei der Telefonnummer diese Ziffern später weglassen können, es ist nur eine Information an die ISDN-Software!
Als zweites werden Sie nach der MSN gefragt, die der Server beim Anwählen des Providers benutzen soll. Geben Sie eine der Nummern an, die Sie für diesen Telefonanschluß erhalten haben. Wenn Sie einen von der Initiative "T@School" geförderten T-Online-Anschluss erhalten haben, müssen Sie die Basis-MSN eintragen. Diese Nummer erfahren Sie bei der Installation des Anschlusses. Die MSN hat keine Vorwahl, ist also nur die Rufnummer des Anschlusses.
Als letztes werden Sie nach der Anschlusskennung im Stile einer Faxkennung gefragt. Sie beginnt mit der Landeskennung (also +49 für Deutschland), dann die Ortsvorwahl (ohne führende 0) und endet mit der Rufnummer. Die drei Teile werden durch "-" getrennt. Diese Angaben werden in erster Linie für die Kostenabrechnung benötigt. Die Änderungen in diesem Menü werden nun sofort in das System eingetragen, ein "AKTIVIEREN" ist nicht erforderlich.
Wenn Sie den Server nicht in Deutschland betreiben oder Sie nicht Kunde der Telekom sind, müssen Sie noch einige weitere Korrekturen durchführen. Näheres ist im Kapitel 7.13 beschrieben.
Sie können nun gleich noch die Einwahl in den Server per ISDN freigeben. Näheres dazu finden Sie im Kapitel 6.10.
Der Server unterstützt mehrere Modems, die aber entweder an einer seriellen Schnittstelle angeschlossen sein müssen, oder eine serielle Schnittstelle vollständig nachbilden. Die heute oft im Rechner beim Kauf eingebauten "Win-Modems", die im Grunde nur in Verbindung mit einer Soundkarte funktionieren, können mit Arktur nicht verwendet werden!
Schließen Sie das Modem an einer beliebigen seriellen Schnittstelle an und schalten Sie es ein. Wählen Sie unter "Verwalten" --> "Hardware" den Punkt "Modem". Der Server versucht selbst herauszufinden, an welcher Schnittstelle das Modem hängt. Dazu sendet es einen "ATZ"-Befehl an die Leitung und wartet auf ein "OK" als Antwort. Hat sich das Modem gemeldet, versucht der Server den Typ des Modems herauszufinden und es mit einem Eintrag in der Liste zu vergleichen. Auf diese Weise können eventuell auch serielle ISDN-Modems verwendet werden, sofern der Server diese erkennt. Den Fortschritt der Modem-Erkennung können Sie an einem Balken ablesen.
Wurde das Modem erkannt, haben Sie die Wahl, die Einwahl per Modem zuzulassen oder nicht. Als letzte Entscheidung müssen Sie angeben, ob die Telefonanlage Tonwahl beherrscht oder ob mit der alten 'Impulswahl' gewählt werden soll. Liegt das Modem direkt an einer Amtsleitung, sollten Sie Tonwahl angeben. Anderenfalls konsultieren Sie die Anleitung zur Telefonanlage.
Jetzt legt der Server einige Grundeinstellungen im Speicher des Modems ab, damit es bereits beim Start mit hoher Geschwindigkeit arbeiten kann. Falls Sie später einmal das Modem wechseln, sollten Sie diesen Schritt (Modemerkennung) wiederholen.
Arktur wurde für den Betrieb mit ADSL in Deutschland grundlegend vorbereitet. Die Deutsche Telekom setzte bei ihren Versuchen das Protokoll "PPP over Ethernet" (PPPoE) ein, was hierzulande zum Standard geworden ist. In Österreich wird zum Beispiel ein anderes Protokoll benutzt (PPtP), für das Arktur nicht vorbereitet ist. Seit der Freigabe der ADSL-Modems ab 1.1.2002 können sie selbst den Typ des ADSL-Modems wählen. Nutzen Sie bitte für Arktur ein Modem mit Ethernet-Anschluss, keine Einbaukarte oder Modems mit USB-Schnittstelle! Wenn Sie also ein derartiges ADSL-Modem oder einen Router (egal ob für ISDN, ADSL oder für Kabelmodem) verwenden wollen, müssen Sie eine weitere Netzwerkkarte einbauen.
Beachten Sie unbedingt: Die Netzwerkkarte wird über den Menüpunkt "Verwalten" --> "PPP" und keinesfalls als normale Ethernetkarte eingerichtet.
ADSL-Modem: Die weitere Netzwerkkarte müssen Sie direkt mit dem ADSL-Modem, der NTBBA - Teilnehmereinheit (Sprachgebrauch der Telekom) verbinden. Verwenden Sie insbesondere bei älteren NTBBAs unbedingt das dem ADSL-Modem beiliegende Anschlusskabel. Wenn Sie ein normales Netzwerkkabel (8-adrig) verwenden, kann es zu unerwünschten Nebeneffekten (bis hin zur Umprogrammierung des ADSL-Modems) kommen. Die weitere Einrichtung erfolgt analog der Beschreibung im Kapitel 3.6.
ROUTER: Die weitere Netzwerkkarte müssen Sie direkt
mit dem Router verbinden. Dazu wird ein handelsübliches Patchkabel verwendet.
Jetzt richten sie eine ADSL-Verbindung (siehe Beschreibung im Kapitel 3.6)
ein. Dabei sind die Angaben die als Zugangsdaten zum Provider eingetragen
werden völlig egal (dürfen aber nicht leer sein), denn es wird ja nur die
Funktion der Netzwerkkarte als Verbindung zwischen Arktur und Router
benötigt. Lediglich die Angabe des Nameservers beim Provider muss gütig sein.
Ist diese Einrichtung fertig und auch aktiviert, können Sie sich an die
weitere Einrichtung machen. Dazu melden Sie sich direkt am Server als root an
und wechseln mit cd /etc/ppp in das Verzeichnis, in dem die restlichen
Änderungen durchgeführt werden. Am einfachsten lassen sich die folgenden
Arbeiten mit dem MidnightCommander (mc) durchführen.
Schritt 1: Umbenennen der Dateien inet-on,
ppp-on und ppp-off. Diese könnten zwar
auch gelöscht werden, aber dann ist später der Weg ohne Router versperrt.
Schritt 2: ppp-on.router wird in ppp-on umbenannt und
ppp-off.router wird in ppp-off
umbenannt.
Schritt 3: Mit dem Befehl ln -s ppp-on
inet-on wird noch ein Link erzeugt.
Schritt 4: Jetzt kommen nur noch Änderungen in der Datei ppp-on an die Reihe. Die Zeile DEVICE=eth2 muss
angepasst werden, wenn die vorhin zusätzlich eingebaute Netzwerkkarte einen
andern Port erhalten hat. Prüfen kann man das nach einem Serverneustart mit
dem Befehl ifconfig. Nun werden noch die IP-Nummern des Routers und des
Servers in die beiden Zeilen IP_Router= und IP_Server= eingetragen. Fertig -
nun kann die Verbindung ins Internet probiert werden.
Nun können Sie die Verbindung zum Internet einrichten, wenn Sie zuvor entweder die ISDN-Karte eingetragen oder ein Modem konfiguriert haben. Sie benötigen jetzt die Zugangsdaten von Ihrem Provider:
Speziell für Schulen stellt T-Online einen kostenlosen Anschluss zur Verfügung. Deshalb ist für diesen Provider eine vereinfachte Einrichtung vorgesehen worden. Das ist möglich, weil die Telefonnummer und der Nameserver bundesweit einheitlich sind.
Sie wählen das Menü "Verwalten" --> "PPP" aus und tragen die abgefragten Angaben ein. Sie werden außerdem nach einem "Chat-Script" gefragt. Hier tragen Sie in der Regel einen Stern "*" ein. Das bedeutet, der Server nutzt sofort PPP, statt vorher ein Standard-Chat-Script abzuarbeiten. Gerade bei WinShuttle dürfen Sie hier keine Leereingabe machen! Das Chat-Script entfällt bei T-DSL und ISDN (mit syncPPP).
Wenn Sie noch keine Zugangsdaten von einem Provider haben, nutzen Sie doch eines der Angebote aus der folgenden Liste: Viele neue Telefongesellschaften bieten heute pauschale Internet-Zugänge zu einem günstigen Preis. Der Markt ist noch ziemlich in Bewegung, so dass Sie damit rechnen müssen, dass diese Preisangaben bereits überholt sind. Es empfiehlt sich ein anderweitiger Vergleich der Daten. Eine regelmäßig gepflegte Liste finden Sie unter http://www.heise.de/itarif .
| Anbieter | Arcor |
MSN |
GKAS |
Yello |
callisa |
|---|---|---|---|---|---|
| Telefon-Nr. | 0192070 |
0192658 |
019389695 |
01023 - 0191819 |
019389695 |
| Benutzername | arcor |
MSN |
gkas@gkas.de |
yello |
callisa@callisa.de |
| Passwort | internet |
MSN |
gkas |
yello |
callisa |
| Nameserver | 145.253.2.11 |
192.76.144.66 |
195.182.96.28 |
195.226.96.132 |
195.182.110.132 |
| Kosten | 1,69 Cent/min |
1,48 Cent/min |
1,46 Cent/min |
1,60 Cent/min |
1,46 Cent/min |
| Bemerkungen | Kanalbündelung | Kanalbündelung |
* Einwahlgebühr pro Verbindungt
Die Veränderungen müssen Sie wie immer "AKTIVIEREN".
Testen Sie danach den eingerichteten Zugang. Gehen Sie dazu ins Hauptmenü zurück. Unter "Nutzen" --> "Internet - Herstellen einer Verbindung zum Internet". Dort können Sie nun den Provider auswählen, den Sie testen wollen. Erhalten Sie nach einigen Sekunden eine Meldung "Verbindung zu ... steht", haben Sie dieses Kapitel überstanden. Trennen Sie die Verbindung wieder, indem Sie nochmals auf "Internet - Herstellen einer Verbindung zum Internet" gehen und dort die Verbindung abbauen.
Funktioniert die neue Verbindung nicht, lesen Sie bitte im Kapitel 7.13 "Fehlersuche" nach.
Der lokale Mailtransport wird beim ersten Systemstart mit der eingegebenen Domain aktiviert. Also ist innerhalb eines lokalen Netzes bereits Mailbetrieb möglich.
Nun sollten aber:
Dazu sind zwei verschiedene Verfahren üblich: SMTP+POP/IMAP/ETRN oder UUCP. Das sicherste Verfahren ist der Transport über UUCP. Im Original funktioniert UUCP (Unix-to-Unix Copy Protocol) per Modem. Dazu waren die Rechner jeweils mit einem Modem ausgerüstet und hatten ein Zeitregime, in dem die Verbindungen untereinander aufgebaut wurde. Der Vorteil des Verfahrens ist eine unvergleichliche Stabilität gerade beim Verteilen der Mails einer Domain. Heute nutzt man dieses Protokoll kaum noch per Modem, sondern meist über die Internetverbindung per TCP/IP.
Leider bieten nur wenige Provider dieses Verfahren an, da es einiger Erfahrung in der Einrichtung bedarf. Für Schulen bietet WinShuttle als Anbieter des DFN (Deutsches Forschungsnetz) das UUCP - Verfahren an, um damit eine Schuldomain günstig anschließen zu können. Sie müssen aber die Umstellung des Mailbetriebs auf UUCP über die Hotline von WinShuttle beantragen oder beim Einrichtungsantrag gleich mit angeben.
Das zweite Verfahren setzt auf übliche Protokolle, ist aber durch Mails mit fehlerhaften Steuerinformationen (Headern) auch schneller aus dem Tritt zu bringen. Solche defekten Header werden regelmäßig durch sogenannte Spammer verursacht, die unerwünschte Werbeemails versenden und dabei ihre wirkliche Identität vertuschen wollen. Auch bei der Teilnahme an Maillingslisten kann dieses Verfahren nachteilig sein.
Für beide Verfahren benötigen Sie jeweils eine Zugangskennung und ein Passwort, sowie die Internet-Adresse der zuständigen Server des Providers. Alle diese Angaben muss Ihnen der Provider mitteilen können. Sie rufen aus "Verwalten" den Punkt "E-Mail" auf. Dort müssen Sie zunächst das Verfahren angeben: UUCP oder SMTP.
Die weiteren Fragen richten sich nun nach dem Verfahren, das Sie gewählt haben:
| UUCP - Verfahren | SMTP- Verfahren |
|---|---|
| - ihr UUCP-Name (z.B. ms1002) | - SMTP-Server (beim Provider) |
| - UUCP-Name der Gegenstelle (z.B. shuttle) | - Abhol-Verfahren (POP3, IMAP, ETRN) |
| - Zugangskennung (z.B. ms1002) | - Abhol-Server (beim Provider) |
| - UUCP-Passwort | - POP-Kennung |
| - Telefonnummer / IP-Adresse | - Passwort |
| - über welchen PPP-Zugang | - über welchen PPP-Zugang |
| - zu welchen Zeiten automatisch | - zu welchen Zeiten automatisch |
| - News-Server (Hostname) | - News-Server (beim Provider) |
| - Weiterleitung an einen anderen Server | - max. Mailgröße (in KByte) |
| - Name des Servers | |
| - IP-Nummer des Servers | |
| - max. Mailgröße (in KByte) |
Alle Angaben müssen Sie wiederum "AKTIVIEREN". Der Server trägt diese Angaben ins System ein und startet den Maildienst neu. Damit sollte der Mailbetrieb ohne einen Neustart des Servers funktionieren. Die Meldungen beim Senden einer Mail können Sie auf Konsole 12 kontrollieren, ebenso die Status-Meldungen des POP3-Servers.
Das Mailtransportprogramm auf Arktur (sendmail) ist grundsätzlich in der Lage, mit einem Virenscanner zusammenzuarbeiten, um ein- und ausgehende Mails sowie deren Anhänge (auch in gepackter Form als zip, rar oder tgz) auf Viren hin zu untersuchen. Wird ein Virus gefunden, so wird die Auslieferung der Mail gestoppt und der Systemverwalter root über die verseuchte Mail informiert. Die Mail selber wird im Quarantäneverzeichnis /var/virusmails gespeichert. Eine Automatik zum Löschen dieser Mails oder eine Benachrichtigung des Absender ist nicht vorgesehen.
Zum Einrichten wählen Sie nach der Grundeinrichtung der Email den Menüpunkt "Verwalten" - "Sicherheit" - "Mailscanner". Dort wird Ihnen der mitgelieferte Virenscanner ClamAV zur Einrichtung angeboten. Möchten sie einen anderen Scanner nutzen, so sollten Sie diesen vorher installieren.
Bitte kontrollieren sie von Zeit zu Zeit den Inhalt des Verzeichnisses /var/amavis. Unter bestimmten Umständen können sich dort sehr viele Verzeichnisse ansammeln, die alle mit "amavis-milter-" beginnen. In diesen Verzeichnissen befindet sich jeweils eine Datei mit einer Mail, die zum Scannen dort abgelegt wurde. Läuft beim Scannen etwas schief, so wird das Verzeichnis nicht gelöscht! Dies geschieht insbesondere dann, wenn der Pfad zum Virenscanner in /etc/amavisd.conf falsch ist. Überprüfen Sie bei den ersten Starts in der Datei /var/log/amavis.log, ob amavis gestartet wurde. Dort finden Sie auch Meldungen über Viren, die in Mails gefunden wurden.
Jetzt müssen Sie sich um die automatische Aktualisierung der Virensignaturen kümmern. Die meisten Scanner bringen eine Beschreibung oder ein Script für diese Aufgabe mit. Ein Script muss dann nur noch mit "crontab -e -u root" in die crontab von root eingetragen werden, damit das Update auch automatisch ablaufen kann. Das Script für ClamaAV liegt in /usr/lib/ods-server/cron als job.TAG.freshclam.
Der Server hat einige weitere Dienste eingebaut, die aber nur auf Anforderung hin aktiviert werden. Dazu zählen die Freigabe von Ressourcen per NFS (Network File System), PC-NFS oder Appletalk oder das "Network Information System" (NIS, auch unter YP-Server bekannt). Diese Dienste schalten Sie über das Menü "Verwalten” --> "Dienste” ein- bzw. wieder aus. Die Dienste werden beim nächsten Aufruf von "AKTIVIEREN" eingeschaltet bzw. ausgeschaltet. Dabei wird auch vorgemerkt, ob diese Dienste beim nächsten Systemstart wieder eingeschaltet werden sollen oder nicht.
Die genannten Dienste sind nach der Installation alle ausgeschaltet. Sie belegen entweder recht viele Ressourcen (Appletalk, MySQL) oder sind der Systemsicherheit nicht gerade dienlich (insbesondere NIS, aber auch NFS und PCNFS sind problematisch). Bevor Sie diese Dienste freigeben, informieren Sie sich bitte, welche Dienste Sie wirklich benötigen.
Auch Dienste, die in früheren Versionen über Steuerdatei /etc/rc.config verwaltet wurden (dhcpd, named, squid, sendmail usw), sind inzwischen über das Sysadmin Menü ein- und auszuschalten: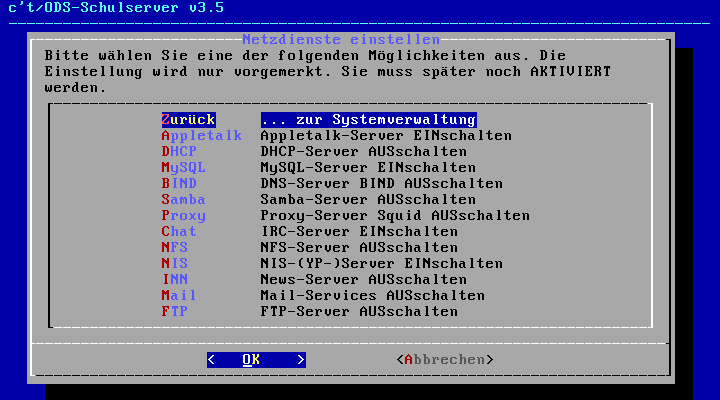
Abb. 3-5: Netzdienste
Näheres zum Starten und Stoppen der Dienste finden Sie im Kapitel 7.1.
Eine wichtige Voraussetzung müssen Sie noch lösen: Wohin mit dem Server? Auf keinen Fall gehört der Server in den Unterrichtsraum! Gerade der Zugriff auf den Server selbst ist der schnellste Weg für erfahrenere Schüler, sich Zugang zum System zu verschaffen.
Am besten stellt man den Server in einen Raum, zu dem nur der Systembetreuer und einige vertrauenswürdige Kolleginnen und Kollegen Zugang haben. Zum Server müssen nur das Netzwerkkabel und der Telefon/ISDN/ADSL-Anschluss gezogen werden. Meist ist der Vorbereitungsraum in der Nähe der beste Platz. Dann kann durch ein Loch in der Wand noch das Druckerkabel gezogen werden, wenn dieser am Server angeschlossen ist.
Während des Betriebs ist der Zugang zum Server nur in Ausnahmefällen notwendig. Fast alle Funktionen sind per Telnet, SSH oder die Web-Oberfläche erreichbar. Den Internet-Zugang kann jeder Lehrer mit Berechtigung per Browser ein- und ausschalten. Auch viele weitere Dienste stellt das Online-Interface (beschrieben in Kapitel 6) zur Verfügung.
© Reiner Klaproth, 26.01.2002