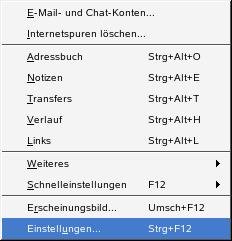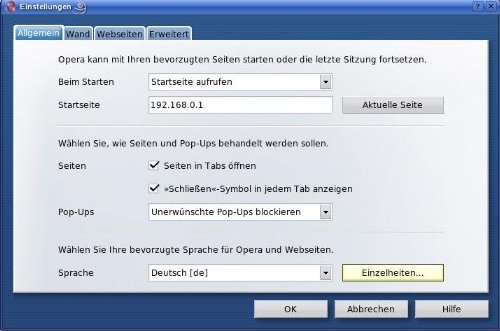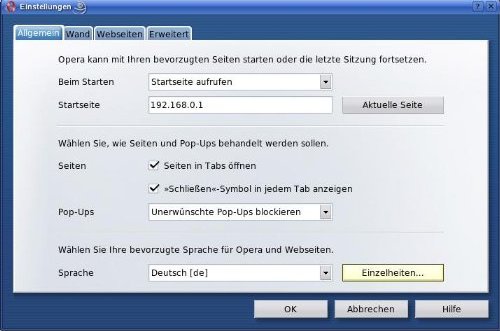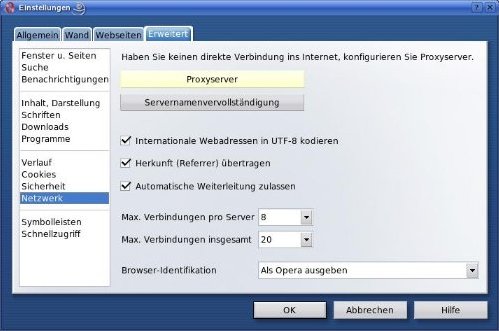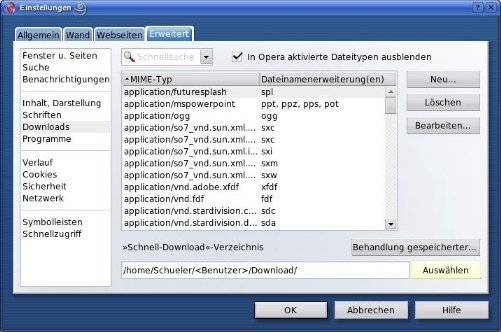Installationshandbuch:Opera
| |
Seite fertig: Sollten Sie Änderungvorschläge oder Ergänzungen zu diesem Punkt haben, dann nutzen Sie bitte den Punkt Diskussion (oben). |
Opera
Bezug und Installation
Wenn Sie sonst keine Quelle für eine aktuelle Operaversion wie eine Zeitschriften-CD haben, werden auf http://www.opera.com fündig. Dort finden Sie auch die Versionen für ausgefallenere Betriebssysteme. Als Linux-Nutzer sollten Sie nicht vergessen, auch die zugehörige Sprachdatei (zu Opera 8.50 gehört ouw850-de.lng - eine reine Textdatei) herunterzuladen und sie ins angegebene Verzeichnis zu kopieren.
Installieren Sie Opera für Linux, so sollte Opera automatisch sofort im K-Menü jedes Benutzers auftauchen und nutzbar sein. Bei einer lokalen Installation auf dem Client unter Windows sollten Sie bei W2k und XP die Version für unterschiedliche Profile wählen.
Sie können aber auch Opera für Windows als Benutzer adm auf dem Laufwerk P:\ auf Arktur installieren, das für alle anderen Benutzer schreibgeschützt ist. Dazu wählen sie bei der Installation die Version "nur für einen Nutzer". Gehen Sie nun in den Programmordner von Opera auf P:\. Dort editieren Sie im Verzeichnis profile die Datei opera6.ini mit einem Editor Ihrer Wahl. In opera6.ini können Sie die Pfade und sonstigen Einstellungen anpassen. Unter dem Schlüssel mail sollten Sie für Mail Root Directory den Pfad auf U:\Opera\Mail anpassen. Unter dem Schlüssel User Prefs können Sie die restlichen gewünschten Pfade umlenken, wie das Download Directory auf U:\Download. Zu guter Letzt können Sie im Schlüssel Proxy die Werte für Use HTTP, Use HTTPS und Use FTP auf 1 setzen, bei no Proxy Servers den Wert arktur eintragen und bei HTTP server, HTTPS server und FTP server als Wert jeweils 192.168.0.1:8080 schreiben. Damit ist die Grundeinrichtung von Opera bereits für alle Benutzer erledigt.
Einstellungen
Leider hat sich der Ort für die Einstellungen bei den verschiedenen Opera-Versionen geändert. Die Anleitung gilt exakt für Opera 8.5 für Linux. Bei anderen Versionen gehen Sie entsprechend vor.
Unter Extras findet man den Menüpunkt Einstellungen.
Im Reiter Allgemein stellen Sie nun das Startverhalten (keine Startseite, Startseite aufrufen, letzte Seite als Startseite), die Adresse der Startseite (am besten 192.168.0.1 für die lokale Schulhomepage) und ganz unten mit Sprache die gewünschte Sprache für die Menüs ein. Am Anfang ist im Gegensatz zur Windowsversion bei der Linuxversion als Sprache Englisch eingestellt. Damit sind leider auch alle bisher genannten Bezeichnungen auf Englisch, so dass sie am besten zuerst die Sprache umstellen und erst dann die weiteren Änderungen vornehmen.
Klicken Sie nun auf Einzelheiten um das richtige Sprachmodul auszuwählen. Die ist für Opera 8.5 für Linux die Datei ouw8.50-de.lng in /usr/share/opera/locale.
Als nächstes klicken Sie auf den Reiter Erweitert und wählen dort den Verlauf aus.
Hier stellen Sie den Festplatten-Cache auf Aus. Sie können ihn auch noch leeren. Die restlichen Einstellungen brauchen Sie nicht zu ändern.
Als nächster Schritt folgt im Punkt Netzwerk die Proxy-Einstellung.
Nach Anklicken von Proxyserver können Sie als Adresse jeweils 192.168.0.1 und als Port 8080 eintragen.
Bei den Ausnahmen (keinen Proxyserver für folgende Adressen verwenden) tragen Sie arktur ein.
Sie können aber auch statt den Proxy von Hand einzutragen das mitgelieferte Skript proxy.pac benutzen. In diesem Fall aktivieren Sie bitte (im obigen Bild) Automatische Proxykonfiguration verwenden (Skript). In die Zeile darunter tragen Sie (bei Linuxclients) die Adresse /home/www/proxy.pac ein. Bei Windowsclients (aber auch bei Linuxclients) können Sie statt dessen auch den Eintrag 192.168.0.1/proxy.pac benutzen.
Im letzten Schritt sollten Sie noch das Downloadverzeichnis einstellen.
Nachdem Sie Downloads gewählt haben, können Sie unten als "Schnell-Download"-Verzeichnis ein Verzeichnis im Homeverzeichnis wählen.
Opera enthält auch einen EMail-Client. Seine Einstellungen können Sie analog zu den Einstellungen der anderen Mailprogramme wie Thunderbird oder KMail vornehmen.
Spezielle Hinweise für Schulen
Da bei neueren Windowsversionen und bei Linux jeder Benutzer seine privaten Einstellungen (proxy, cache) hat, sollten Sie diese Einstellungen für einen Beispielnutzer komplett vornehmen und dann diese privaten Einstellungen auf alle anderen Benutzer zu kopieren. Sie finden diese privaten Einstellung bei Linux im Verzeichnis "<homeverzeichnis>.opera" . Das Kopieren kann für neue Benutzer durch eine Datei in "/etc/skel" geschehen, für bereits vorhandene durch ein Skript. Da die Vorgehensweise hier analog der Seamonkey-(Mozilla) oder Firefox-Installation ist, lesen Sie bitte dort nach.