Es soll hier die Nutzung des IRC-Servers auf Arktur im Intranet beschrieben werden. Die Anbindung dieses Servers an das IRC-Netz kann und soll nicht Gegenstand dieser Anleitung sein.
Um den IRC-Server in Betrieb zu nehmen muß der Systemverwalter lediglich unter "Verwalten" -> "Netzdienste" -> "IRC-Server EINschalten" den Server einschalten. Vergessen Sie nicht das obligatorische "Aktivieren".
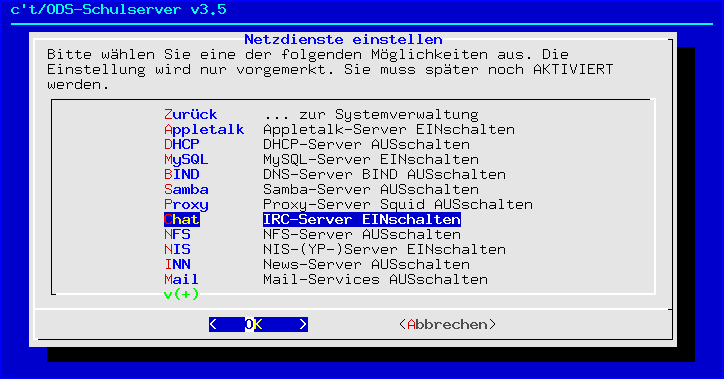
Abbildung 8.4-1: Starten des IRC-Servers
Diese im Folgenden beschriebenen Änderungen sind nur Kosmetik. Man kann also diesen Schritt auch zurückstellen und mit der Konfiguration der Clients fortsetzen.
Das Konfigurationsfile findet man unter /usr/local/lib/ircd/ircd.conf. Alle Zeilen die mit einem '#' beginnen, sind Kommentare (also die meisten).
Dabei gibt die erste der beiden blaugeschriebenen Zahlen (50) an, wieviele IRC-Clients von einer IP-Adresse an diesen Server connecten können. Die zweite dieser beiden Zahlen (also die letzte 50) gibt an, wieviele IRC-Clients von einer IP in diesem IRC-Netz connecten können. Da hier dieses
IRC-Netz aus genau diesem einen Server besteht, sollten diese beiden Zahlen gleich sein.
Danach wurde noch die Datei /usr/local/lib/ircd/motd editiert.
Es soll hier exemplarisch die Installation und Konfiguration des Windows-Client X-Chat dokumentiert werden. Sie können diesen Client u.a. vom Arktur-Portal downloaden. Starten Sie die Datei "setup.exe". Sie müssen nur die Komponenten auswählen (man braucht sicherlich nicht alle Sprachpakete) und den Installationspfad anzugeben.
Die folgende Beschreibung geht davon aus, dass man als User "mmusterm" am Windows-Client angemeldet ist. Starten Sie jetzt das Programm soeben installierte Programm ("xchat.exe"). Es erscheint das Fenster mit dem Titel "Serverliste". Wenn sie auf den Button "Hinzufügen" klicken, erscheint wie im Bild zu sehen als letzter Eintrag in der Serverliste "Neues Netzwerk".
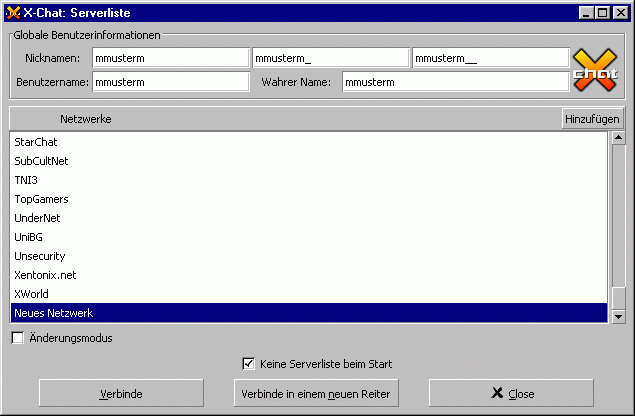
Abbildung 8.4-2: Konfiguration X-Chat: Serverliste
Setzen Sie dann den Haken bei "Änderungsmodus" und es erscheint ein Fenster, wie es im nächsten Bild zu sehen ist. Klicken Sie auf der rechten Seite in das Feld mit "newserver/6667" und ändern Sie den Eintrag auf "arktur/6667". Ändern Sie die weiteren Einstellungen wie auf dem folgenden Bild zu sehen ist und klicken sie dann auf den Button "Verbinde".
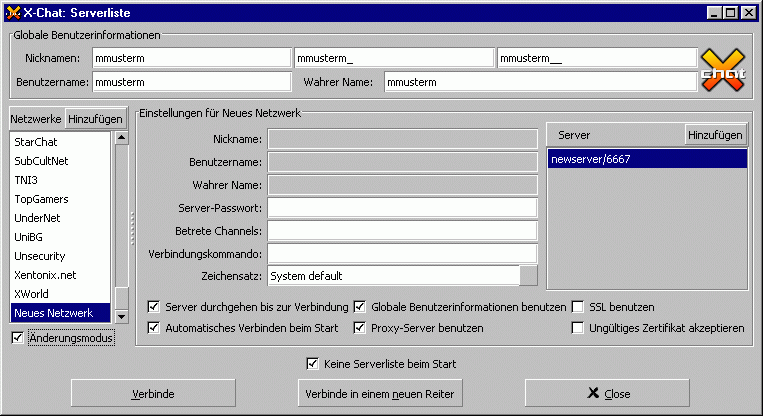
Abbildung 8.4-3: Konfiguration X-Chat: Serverliste - Eintragen von Arktur
Prinzipiell könnte jeder Nutzer einmal diese Konfiguration wie gerade beschrieben durchführen. Bei der Neueinrichtung bietet sich aber das im Folgenden beschriebene Vorgehen an.
Diese Einstellungen werden im Windows-Profil gespeichert. Unter Windows 98 findet man dieses für den Nutzer "mmusterm" unter "C:\WINDOWS\Profiles\mmusterm\Anwendungsdaten\X-Chat 2". Dieser Ordner muß nun (bei Windows 98) nach "/etc/skel/profiles/Anwendungsdaten" gebracht werden.
Jetzt müssen (z.B. mit dem MC) in der Datei "/etc/skel/profiles/Anwendungsdaten/X-Chat 2/xchat.conf" alle Einträge "mmusterm" durch ":$USER:" ersetzt werden und danach die Datei in xchat.conf.sed umbenannt werden. Damit wird beim Anlegen eines neuen Nutzers jedem ein fertig konfiguriertes X-Chat-Profil bereitgestellt.