Mozilla ist ein Programm, mit dem man WWW-Seiten abrufen, aber auch E-Mails und News lesen und schreiben kann. Es bildet auf der Client-Seite die Verbindung zu den wichtigsten Internet-Diensten. Ebenso können mit dem Composer auf einfache Weise Webseiten erstellt werden und mit Chatzilla kann der IRC-Server genutzt werden. Das Emailprogramm enthält einen sehr guten Spamfilter und das automatische Öffnen von Anhängen ist nicht möglich. Dadurch ist man gegen 2 der grössten Plagen (Spam und Würmer) einigermaßen geschützt, v.a. im Vergleich zu Outlook von Microsoft.
Von Mozilla abgeleitet sind Mozilla-Thunderbird und Mozilla-Firebird. Thunderbird ist ein reines Mailprogramm und Firebird ist ein reiner Browser für das Internet. Alle Programme sind kostenlos und werden ständig weiterentwickelt. Netscape 7 baut ebenfalls auf Mozilla auf. Die Installation und Einrichtung ist im Prinzip für alle gleich durchzuführen. Deshalb wird hier exemplarisch die Installation von Mozilla beschrieben.
Es gibt noch einige andere Programme, die ähnliche Funktionen bieten. Mozilla ist ein gut zu konfigurierender Browser, der auf die Bedürfnisse dieses Server abgestimmt ist. Der Internet Explorer von Microsoft speichert eine Reihe von Einstellungen auf dem lokalen Rechner, was der Grundidee eines Netzwerks nicht entspricht. Dagegen kann Mozilla dazu gebracht werden, alle Einstellungen auf dem Server zu speichern. Eine weitere Alternative ist Opera, der als einfacher und schlanker Browser besonders für leistungsschwächere Rechner geeignet ist. In der Testversion ist Opera kostenfrei und mit einem Werbefeld versehen. Für Schulen gibt es kostenlose Lizenzen.
Für eine komfortable Installation wird ein vorkonfiguriertes Mozillapaket für Windows mitgeliefert, Sie müssen lediglich ein Skript auf Arktur starten und wenige Anpassungen auf den Clients vornehmen.
Danach finden Sie folgende Konfiguration vor:
Das Programm befindet sich in dem Verzeichnis P:\mozilla, also auf einem Netzlaufwerk. Das hat den Vorteil, dass keine Programminstallation auf den Client-Rechnern nötig ist. Auch Updates lassen sich dadurch sehr einfach durchführen. Wenn Sie das Programm lieber direkt auf den Client-Rechner installiert haben möchten, so geht auch dies: Sie müssen lediglich den gesamten Ordner P:\mozilla auf die Client-Rechner kopieren.
Für jeden neu angelegten Nutzer wird in dessen Heimatverzeichnis das Profil /mozilla angelegt, in dem alle persönlichen Einstellungen gespeichert werden. Einstellungen wie Proxyserver, Email und Chatzilla sind vorkonfiguriert und können sofort benutzt werden.
Unter Linux ist der Mozilla meist Bestandteil der Distribution und wird über den jeweiligen Paketmanager (z.B. YaST bei SuSE) installiert. Dabei wird die benutzerspezifische Konfiguration automatisch im Heimatverzeichnis des Benutzers erstellt. Ein für Arktur angepasstes Paket ist aber ebenfalls geplant. Schauen Sie dafür bitte auf den Arkturseiten nach: http://arktur.schul-netz.de/
Bevor Sie mit der Installation beginnen, sollten folgende Voraussetzungen erfüllt sein:
Für den letzten Punkt sorgen Sie in Kapitel 5.1 bis 5.7. Im Normalfall ist das Heimatverzeichnis bereits mit U: verbunden. Welchen Buchstaben Sie für das Heimatverzeichnis verwenden, legen Sie in der "logon.bat" fest, die auf Arktur im Verzeichnis /etc/samba/scripts liegt. Bearbeiten Sie diese Datei bitte nur mit einem DOS-Editor, nicht mit Linux-Tools! Das Zeilenendezeichen unterscheidet sich bei diesen Systemen grundlegend, deshalb funktionieren Linux-Dateien unter DOS nicht als BAT-Programme.
Das Mozilla Paket liegt als Update für Arktur als mozilla.zip in /home/adm/software/mozilla. Um es zu installieren, müssen Sie sich als root auf Arktur anmelden. Die Datei kopieren Sie (am einfachsten mit dem mc) nach /var/updates. Wechseln Sie nun auf eine zweite Konsole (mit [ALT] + [F2] gelangen Sie dorthin) und melden Sie sich als sysadm an. Wählen Sie als sysadm "Verwalten -> Updates -> HD". Hierbei sollte es keine Fehlermeldungen geben.
Wechseln Sie nun mit [ALT] + [F1] auf die erste Konsole zurück, auf der Sie als root angemeldet sind. Starten Sie das Installationsskript mit ./mozilla.pl (Punkt und Schrägstrich müssen mit eingegeben werden, sonst klappt der Aufruf nicht.
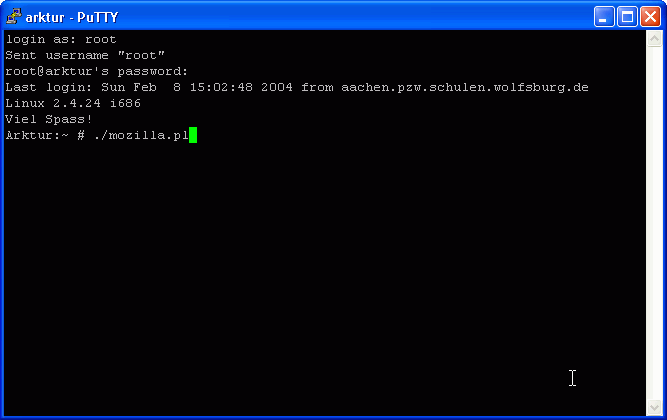
Abbildung 5.10-1: Mozillainstallationsskript starten
Das wars auf Arktur. Wenn alles gut gegangen ist, befindet sich jetzt das Programmverzeichnis auf Arktur unter /home/adm/mozilla und im Verzeichnis /etc/skel befindet sich ein Unterverzeichnis /mozilla. Die logon.bat wurde angepasst, damit Mozilla jederzeit das richtige Profilverzeichnis findet. Um das zu erreichen wird bei jeder Anmeldung die Datei registry.dat auf den Clientrechner kopiert, da in dieser Datei der Verzeichnispfad des Profils gespeichert ist.
Damit sind die Vorarbeiten abgeschlossen. Für jeden Anwender, den Sie in Zukunft neu anlegen, erzeugt der Server automatisch das Verzeichnis /mozilla und die Datei prefs.js mit den richtigen Nutzereinstellungen.
Auf den Client-Rechnern müssen nur wenige Anpassungen vorgenommen werden:
Da keine Programminstallation stattgefunden hat, befinden sich auch keine Verknüpfungen auf dem Desktop oder im Startmenü. Natürlich kann Mozilla direkt über Arbeitsplatz oder mit dem Explorer von P: gestartet werden, Verknüpfungen sind aber komfortabler. Die Beschreibung erfolgt für den Desktop auf Windows-XP, bei anderen Windowsversionen können sich Abweichungen ergeben, ausserdem gibt es mehrere Möglichkeiten, Verknüpfungen zu erstellen:
Klicken Sie mit der rechten Maustaste auf den Desktop, wählen Sie "Neu -> Verknüpfung". Im sich öffnenden Fenster wählen Sie "Durchsuchen " oder geben Sie direkt den Pfad P:\mozilla\mozilla.exe ein.

Abbildung 5.10-2: Mozilla-Verknüpfung
Klicken Sie auf "Weiter" und geben den Sie Namen für die Verknüpfung ein, z.B. Mozilla. Klicken Sie auf "Fertigstellen".
Analog verfahren Sie mit dem Startmenü.
Danach können Sie noch weitere Einstellungen vornehmen. Z.B. können Sie die Verknüpfung kopieren und jeweils einen Button für Email, Composer und den Browser erstellen und diesen verschiedene Symbole und Startparameter geben. Eine genaue Beschreibung würde den Rahmen dieser Dokumentation sprengen.
Um mit Java programmierte Seiten darzustellen, benöntigt Mozilla ein Javaplugin, das auf dem Rechner installiert sein muss. Damit Mozilla dieses Plugin findet, ist ein registry-Patch notwendig. Dieser befindet sich nach der Installation auf P:\mozilla\reg. Wechseln Sie z.B. mit dem Explorer in das Verzeichnis und doppelklicken Sie auf mozilla-java.reg. Bestätigen Sie die Abfrage mit "Ja".
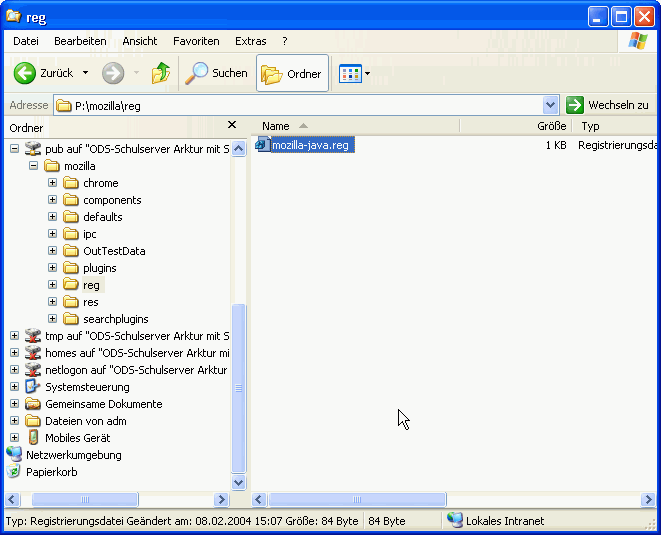
Abbildung 5.10-3: Mozill-java-patch
Damit haben Sie eine funktionierende Browsersuite installiert, in der schon viele Plugins enthalten sind. Weitergehende Informationen zur Konfiguration und für eine individuelle Installation finden Sie in der Linkliste auf http://arktur.schul-netz.de.
Sollten Sie eine individuell angepasste Installation bevorzugen, können Sie das Skript mozilla2.pl verwenden. Die Dokumentation dazu erhalten Sie, wenn sie den Befehl "perldoc mozilla2.pl" an der Arkturkonsole eingeben.