Das Online-Interface ist eine komfortable Oberfläche, mit der typische Funktionen des Servers gesteuert werden können. Es besteht im Grunde aus zwei Teilen: Einem öffentlichen Teil, den alle Schüler und Lehrer nutzen können, und einem geschützten Teil, der nur über die Angabe einer Nutzerkennung mit gültigem Online-Passwort erreichbar ist.
Der öffentliche Teil ist erreichbar, wenn man im Browser die Adresse http://www/online eingibt.
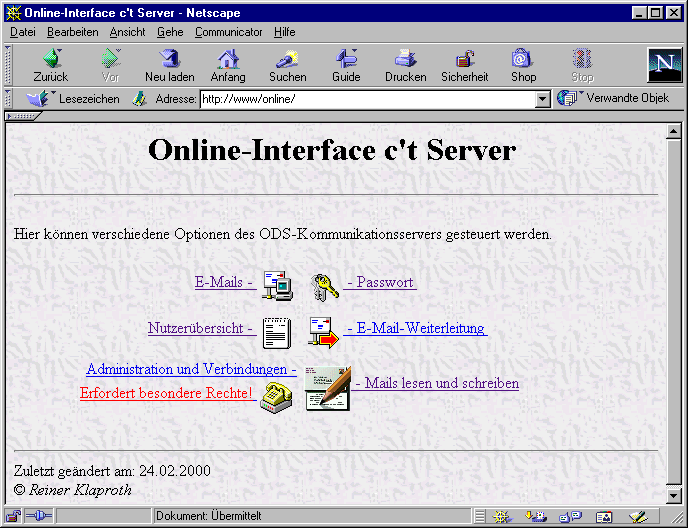
Abbildung 6.1-1: Online-Interface
Hier können alle Schüler und Lehrer eine Übersicht aufrufen, wer Mails in seinem Postfach hat. Diese Liste kann auch ausgedruckt und an der Tür ausgehangen werden, damit jeder Schüler sehen kann, ob er in seinem Postfach nachsehen sollte.
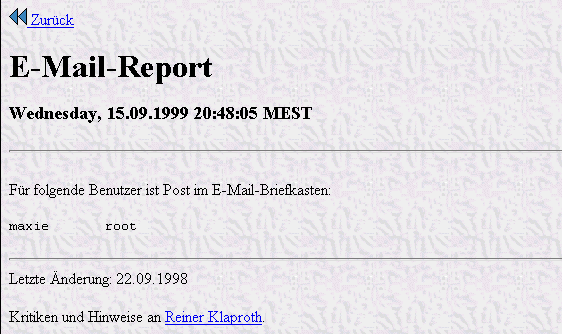
Abbildung 6.1-2: E-Mail-Übersicht
Zum anderen kann jeder Schüler oder Lehrer hier sein Passwort ändern. Dazu muss er sein bisheriges Passwort angeben sowie das neue Passwort. Das muss zur Sicherheit noch einmal wiederholt werden, damit Tippfehler nicht zum Ausschluss führen.
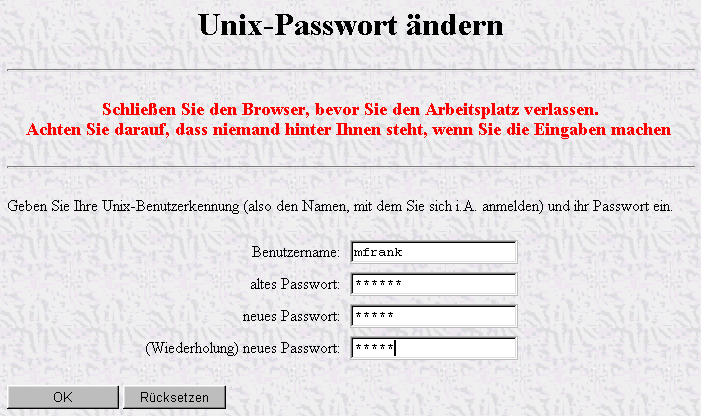
Abbildung 6.1-3: Passwort ändern im
Online-Interface
Die Universal-Nutzer, die nach dem Prinzip aus Abschnitt 4.7 angelegt wurden, haben hingegen nicht die nötigen Rechte, um das Passwort hier zu ändern.
Eine dritte Funktion stellt die Bearbeitung der Mail-Weiterleitung sicher. Jeder Nutzer kann in seinem Homeverzeichnis eine Datei .forward anlegen, die der Weiterleitung von E-Mail dient und die vom Mailserver ausgewertet wird. Leider geht das mit den Boardmitteln von Windows nicht so einfach. Deshalb entstand die Idee, einen Punkt im Online-Interface vorzusehen.
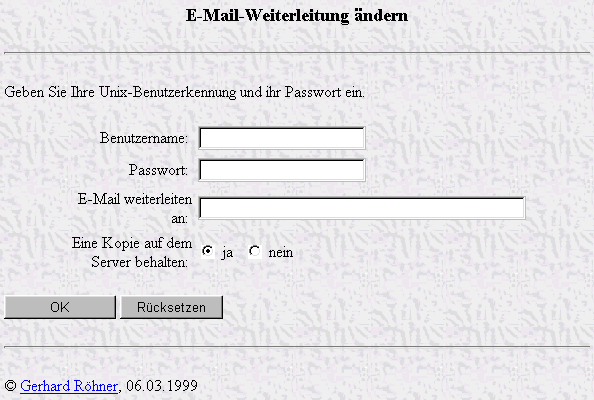
Abbildung 6.1-4: Mailweiterleitung
bearbeiten
Als wichtiger Vorteil erwies sich, dass den Schülern die Syntax dieser Datei nicht erläutert werden muss. Das Script selbst sorgt für die richtige Schreibweise und die richtigen Rechte dieser Datei. Als letzte Funktion gibt es das Web-Mail-Interface. Mit diesem Interface können alle auf Arktur eingetragenen Nutzer E-Mails lesen und schreiben. Dazu kommt das Paket "IMP" zum Einsatz, eine auf PHP und Javascript basierende Freeware-Lösung.
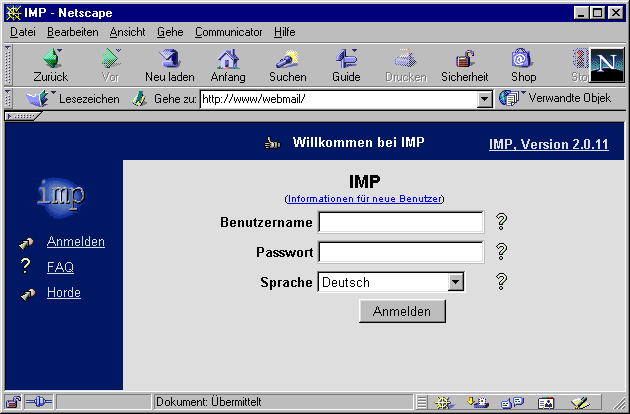
Abbildung 6.1-5: Web-Mail-Interface
Mit dem Punkt "Administration und Verbindungen" gelangen Sie in den Admin-Teil des Online-Interfaces. Das ist nur berechtigten Nutzern gestattet, die von sysadm eine Freigabe und ein Online-Passwort erhalten haben (siehe Abschnitt 4.5). Der Server fragt nach den Zugangsdaten für dieses Interface.

Abbildung 6.1-6: Benutzerfreigabe für das
Admin-Interface
Nach Eingabe von Nutzerkennung und Online-Passwort gelangen Sie auf den Bildschirm des Admin-Interfaces für Lehrer.
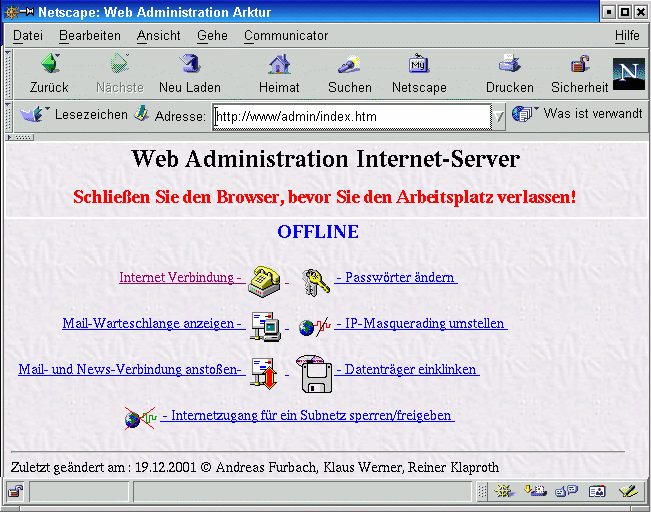
Abbildung 6.1-7: Admin-Interface
Hier stehen weitere Funktionen des Servers zur Verfügung: Die Freigabe von Online-Verbindungen, das Interface zum Ändern von Online- und Unix-Passwort, das Anstoßen von Mail- und News-Verbindungen, das Umschalten des Masquerading-Zustands, die Kostenabrechnung und das Ein- und Ausklinken von Diskette und CD-ROM, sowie die Freigabe oder das Sperren des Internetzugangs von Teilnetzen.
Der wichtigste Punkt ist sicherlich das Schalten der Internet-Verbindung. Das entsprechende Menü finden Sie in Abbildung 6.1-8. Sie erfahren, ob der Server offline oder online ist. Wenn er online geschaltet ist, erfahren Sie zudem den Provider, über den diese Verbindung besteht, wer den Zugang geöffnet hat und eventuell bis wann diese Verbindung geöffnet ist.
Als Service trägt der Server ihren Anmeldenamen bereits in das Menü ein. Sie müssen nur noch das Unix-Passwort eingeben, den Provider aus der Liste auswählen, eventuell die Zeit begrenzen und über das Ein- oder Ausschalten des Masquerading entscheiden.
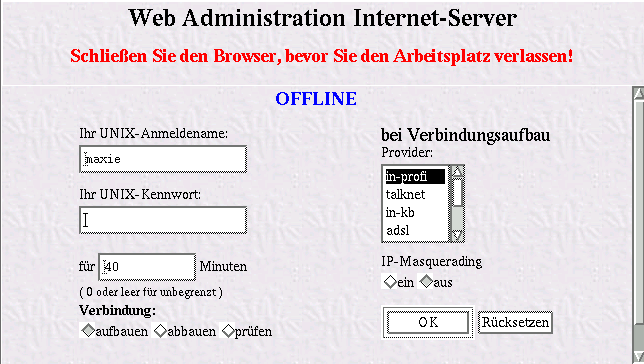
Abbildung 6.1-8: Schalten der
Online-Verbindung
Mit "OK" schicken Sie das Formular ab. Der Aufbau der Verbindung dauert etwas: in der Regel bei ISDN oder T-DSL etwa 20 Sekunden, bei Modem-Betrieb meist etwa 40 Sekunden. Im Ergebnis-Dokument finden Sie im Kopf der Tabelle über den Zustand der Interfaces einen Link zum IMON-Fenster. Damit bekommen Sie ein per Javascript geteuertes kleines Fenster, das alle 10 Sekunden den Zustand der beiden ISDN-Leitungen meldet. Eine einfache und praktische Möglichkeit, die Verbindung zu kontrollieren.
Eine weitere wichtige Funktion finden Sie am Ende des Admin-Interfaces:"Internetzugang für ein Subnetz freigeben/sperren". Dieser Punkt ist vor allem bei größeren Netzen interessant, die aus mehreren Netzbereichen bestehen. Sie können damit den Zugriff auf Internet-Seiten für jedes einzelne Teilnetz getrennt sperren oder wieder freigeben..
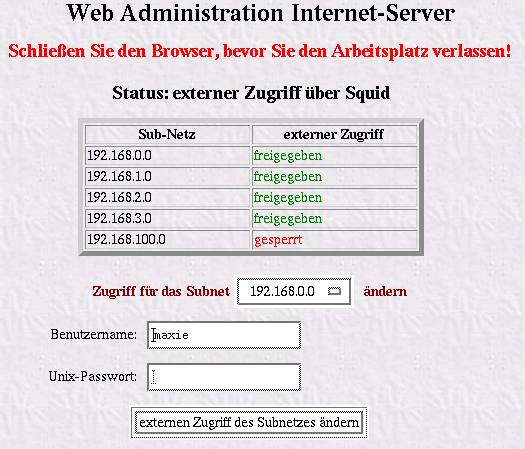
Abbildung 6.1-9: Schalten der
Netzbereiche
Wählen Sie das Teilnetz aus der Liste aus, dessen Zugriff Sie ändern wollen. Gegen die Eingabe des Linux-Passworts als "Unterschrift" wird die Änderung vorgenommen. Sie erhalten eine Ergebnisseite, auf der Sie die Funktion kontrollieren können..
Die weiteren Punkte des Admin-Interfaces werden in den folgenden Abschnitten behandelt.