Der Netscape Communicator ist in Programm, mit dem man WWW-Seiten abrufen, aber auch E-Mails und News lesen und schreiben kann. Es bildet auf der Client-Seite die Verbindung zu den wichtigsten Internet-Diensten.
Es gibt außer dem Communicator noch einige andere Programme, die ähnliche Funktionen bieten. Der Communicator bildet jedoch einen leicht zu installierenden und gut zu konfigurierenden Browser, der auf die Bedürfnisse dieses Server abgestimmt ist. Der Internet Explorer von Microsoft speichert eine Reihe von Einstellungen auf dem lokalen Rechner, was der Grundidee eines Netzwerks nicht entspricht. Eine weitere Alternative ist Opera, der als einfacher und schlanker Browser besonders für leistungsschwächere Rechner geeignet ist. In der Testversion ist Opera kostenfrei und mit einem Werbefeld versehen. Bei längerem Gebrauch wird eine Registrierungsgebühr fällig.
Bevor Sie mit der Installation beginnen, sollten folgende Voraussetzungen erfüllt sein:
Für den letzten Punkt sorgen Sie in Kapitel 5.1 bis 5.7. Im Normalfall ist das Heimatverzeichnis bereits mit U: verbunden. Welchen Buchstaben Sie für das Heimatverzeichnis verwenden, legen Sie in der "logon.bat" fest, die auf Arktur im Verzeichnis /etc/samba/scripts liegt. Bearbeiten Sie diese Datei bitte nur mit einem DOS-Editor, nicht mit Linux-Tools! Das Zeilenendezeichen unterscheidet sich in diesen Systemen grundlegend, deshalb funktionieren Linux-Dateien unter DOS nicht als BAT-Programme.
Im Normalfall müssen Sie die folgende Installation auf jedem Client einzeln durchführen. Sie finden die verschiedenen Versionen des Netscape Communicators bereits vorinstalliert auf dem Server. Im Laufwerk P:, das in der Regel mit "pub" verbunden ist, liegt unter "software" das Verzeichnis "netscape", in dem die einzelnen Versionen liegen:
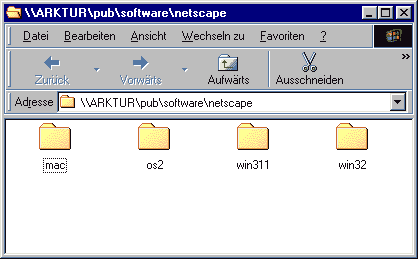
Abbildung 5.8-1: Netzwerkumgebung:
Netscape
Suchen Sie die Ihrem System entsprechende Version aus. Für Windows 3.11 liegen zwei Versionen bereit: Netscape Navigator 3.01-deutsch (n16de31.exe) und Netscape 4.08-deutsch (cc16e408.exe). Wählen Sie eine geeignete Version aus: Wenn die Rechner wenig Speicher haben, greifen Sie lieber zur alten Version, sonst zur neuen. Die alte Version wird etwas anders konfiguriert, als hier angegeben. Vieles ist aber übertragbar. Die Datei cc16e408 ist bereits selbstinstallierend, vorausgesetzt es ist genug Speicherplatz auf der Festplatte im TEMP-Pfad. Die Version 3.01 müssen Sie zuerst in einem Verzeichnis des jeweiligen Arbeitsplatzrechners oder des Servers entpacken und von dort mit "Setup.exe" die Installation starten.
Für Windows 95, 98 oder NT/2000 sowie XP gehen Sie in das Verzeichnis win32 und nutzen dort die Datei "setup.exe" zur Installation. Dabei folgen Sie einfach den Anleitungen und wählen "normal" installieren aus und müssen nur noch angeben, wo das Programm installiert werden soll und in welcher Programmgruppe das Startsymbol zu finden sein wird. Nach der Installation muss Windows neu gestartet werden.
Unter Linux ist der Netscape Communicator meist Bestandteil der Distribution und wird über den jeweiligen Paketmanager (z.B. YaST bei SuSE) installiert. Dabei wird die benutzerspezifische Konfiguration automatisch im Heimatverzeichnis des Benutzers erstellt.
Falls noch nicht geschehen sorgen Sie nun dafür, dass Sie das Heimatverzeichnis Ihres Beispielbenutzers mit einem Laufwerksbuchstaben verbunden haben. Wenn Sie keine automatische Verbindung bei der Anmeldung vornehmen, nutzen Sie den Windows-Explorer und dort unter "Extras" den Punkt "Netzlaufwerk verbinden". Nun starten Sie zum ersten Mal den Netscape Communicator. Er fordert Sie auf ein Profil zu erstellen. Das ist das erste und damit grundlegende (default) Profil. Solange Sie keine weiteren Profile anlegen, wird dieses Profil nun automatisch benutzt. Netscape muss sich nur merken, dass sich dieses Profil im Heimatverzeichnis unter "netscape" befindet. Dann sucht das Programm stets im Heimatverzeichnis des gerade angemeldeten Benutzers seine Einstellungen. Jeder Schüler hat also seine Einstellungen, die er für sich selbst ändern kann. Sie werden in einer Datei "prefs.js" gespeichert.
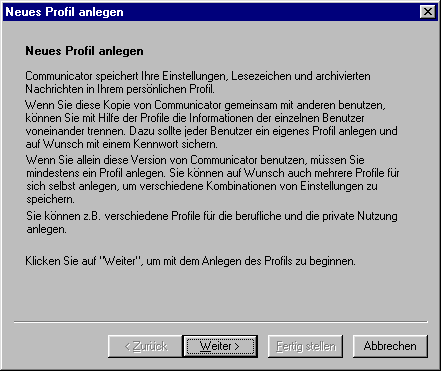
Abbildung 5.8-2: Anlegen des
Benutzerprofils
An diese Stelle klicken Sie also auf <Weiter>. Der Server fragt nun nach Benutzername und E-Mail-Adresse. Geben Sie erst mal die Daten des Beispielbenutzers ein:
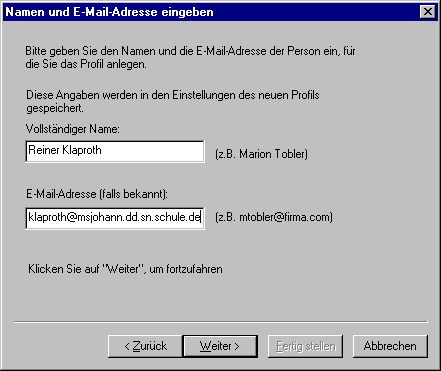
Abbildung 5.8-3: Benutzername und Mailadresse
eintragen
Damit versucht der Profilmanager nun eine Profilkennung zu erzeugen.
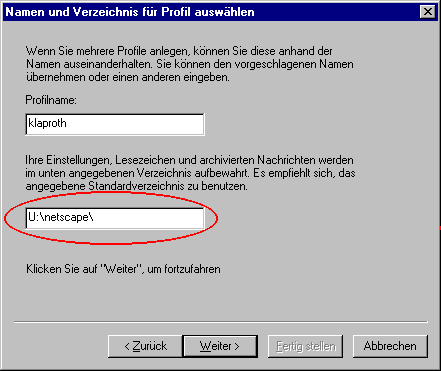
Abbildung 5.8-4: Profilname und Pfad
angeben
An dieser Stelle ist es wichtig, dass Sie das Profilverzeichnis auf den Fileserver ins Heimatverzeichnis legen. Dadurch wird erreicht, das die prefs.js immer aus dem Verzeichnis netscape daraus gelesen wird. Der Rest betrifft nun die Mail- und Newseinstellungen:
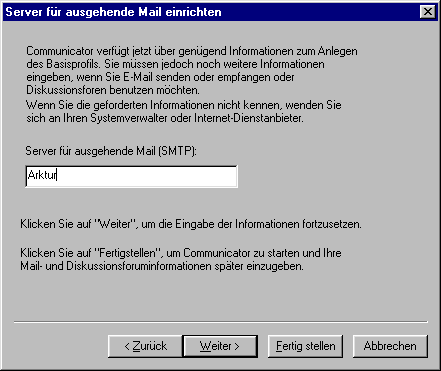
Abbildung 5.8-5: Maileinstellungen Teil 1
(SMTP-Server)
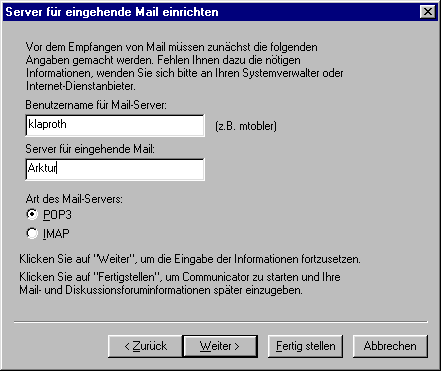
Abbildung 5.8-6: Maileinstellungen Teil 2
(POP3-Server)
Zuletzt müssen Sie noch die Newseinstellung festlegen:
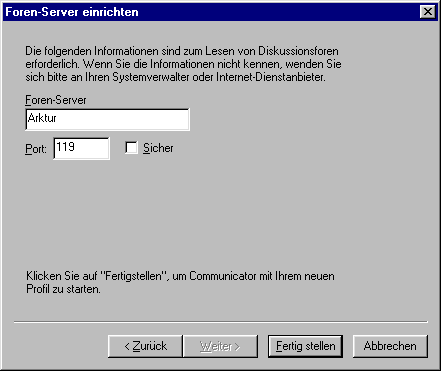
Abbildung 5.8-7: Newsserver einstellen
Nun klicken Sie auf "Fertig stellen" und Netscape wird versuchen zu starten. Im Normalfall erhalten Sie nun eine Fehlermeldung, weil Arktur gerade nicht "Online" geschaltet ist und die Einstellungen für den Proxyserver fehlen. Rufen Sie aus dem Menü "Bearbeiten" den letzten Eintrag "Einstellungen" auf. Hier öffnet sich ein Menüfeld, das in seiner Struktur der Registry ähnelt. Zuerst wird die Startseite festgelegt:
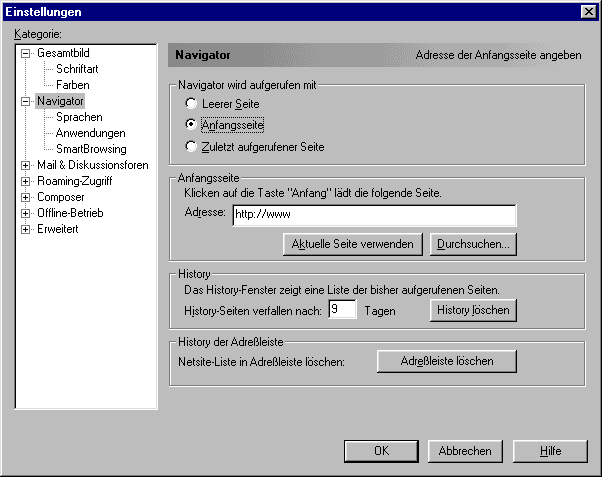
Abbildung 5.8-8: Startseite festlegen
Damit wird zukünftig beim Start des Communicators die Startseite von Arktur in der Schule geladen. Nun zu den Proxy-Einstellungen:
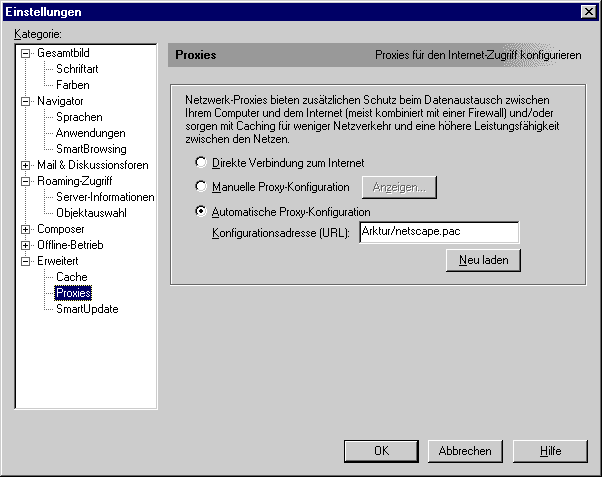
Abbildung 5.8-9: Proxy-Einstellungen
Arktur besitzt eine Datei, aus der die automatische Proxy-Konfiguration übernommen werden kann. Der Netscape Communicator bezieht diese Informationen aus der Datei "netscape.pac", die er von Arktur holt. Nun müssen noch die Cache-Einstellungen korrigiert werden:
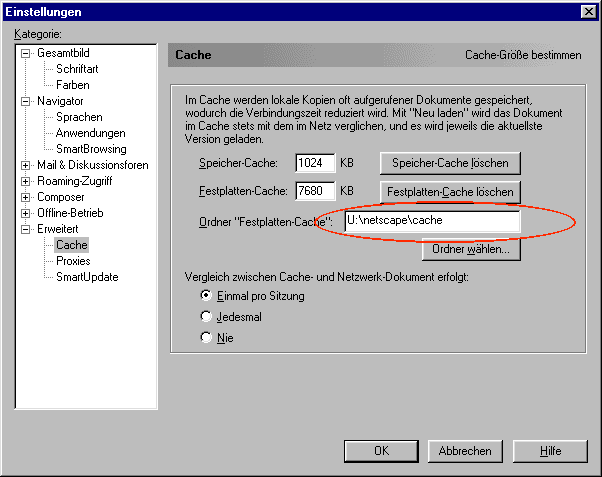
Abbildung 5.8-10: Cache-Konfiguration
Hier sollten Sie den Festplatten-Cache sogar noch kleiner wählen, aber nicht auf 0 setzen (Der Eintrag 0 wird eventuell als unbegrenzt interpretiert!). Da Arktur selbst einen Proxy-Cache hat, ist der lokale Cache nicht notwendig. Auf jeden Fall sollte er nicht auf der lokalen Maschine liegen!
Abschließend sollten Sie die Maileinstellungen überprüfen:
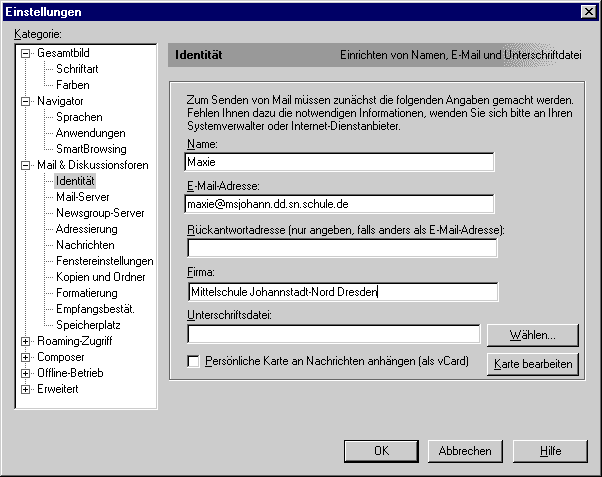
Abbildung 5.8-11: Nutzereinstellungen
kontrollieren
(Der Screenshot wurde mit einem anderen Benutzernamen erzeugt!). Unter dem Eintrag "Mail-Server" können Sie die Mailserver-Einstellungen anpassen. Wenn die Liste "Server für eingehende Mail" immer noch leer ist, wählen Sie rechts "Hinzufügen" und tragen als Mailserver Arktur ein. Sie haben die Wahl zwischen POP3-Server und IMAP-Server, beides wird von Arktur unterstützt.
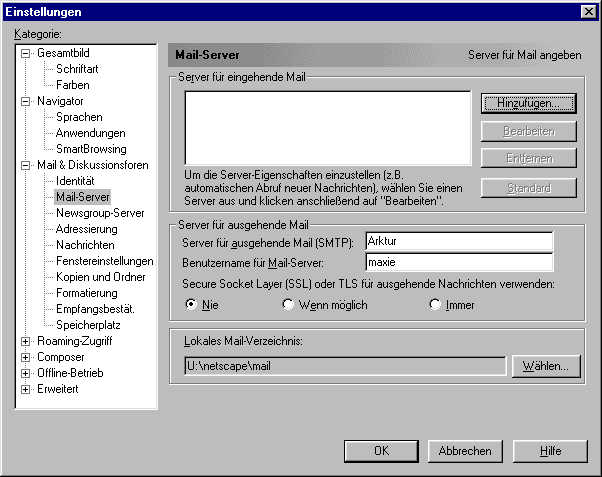
Abbildung 5.8-12: Maileinstellungen
kontrollieren
Die Konfiguration schließen Sie mit "OK" ab. Nun sollte Netscape die Startseite des Servers zeigen. Für den Beispielbenutzer ist die Konfiguration erst einmal fertig.
Jetzt müssen Sie noch einmal an die Konsole von Arktur. Melden Sie sich als root an. Starten Sie den Midnight Commander mit "mc". Nun suchen Sie sich das Homeverzeichnis des Nutzers, für den Sie gerade diese Einstellungen fertiggestellt haben. Übertragen Sie alle Dateien im Verzeichnis "netscape" dieses Nutzers nach /etc/skel/netscape .
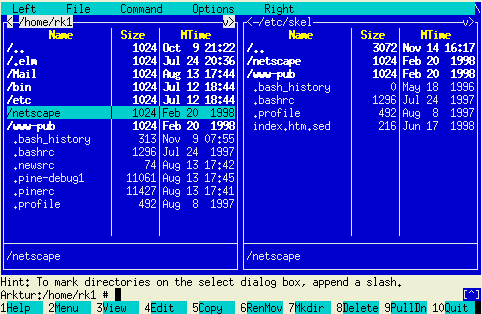
Abbildung 5.8-13: Kopieren der
Netscape-Einstellungen mit mc
Da sich die Dateien von Version zu Version von Netscape geringfügig unterscheiden, konnte hier keine Vorinstallation gemacht werden. In /etc/skel liegt das sogenannte "Skeleton"-Verzeichnis (Skelett, also Grundgerüst), in dem die Dateien und Verzeichnisse liegen, die beim Anlegen neuer Nutzer automatisch kopiert werden.
Nun löschen Sie aus /etc/skel/netscape die Datei "liprefs.js" wieder heraus. Diese Datei dient zur Zwischenspeicherung von dynamisch zugewiesenen Einstellungen, insbesondere der automatischen Proxy-Konfiguration. Bei jedem Start von Netscape entsteht die Datei neu und enthält benutzerspezifische Daten. Damit keine falschen Einstellungen übernommen werden, ist es besser die Datei zu löschen.
Nun muss eine weitere Datei bearbeitet werden. Benennen Sie die Datei "prefs.js" aus /etc/skel/netscape um nach "prefs.js.sed" ( F6 , verschieben nach: "prefs.js.sed "). Nun müssen Sie diese Datei bearbeiten. An allen Stellen, an denen die Nutzerkennung steht, muss diese gegen ":$USER:" ersetzt werden. Dort wo der Realname steht, muss ":$USERNAME:" eingetragen werden. Statt der Schuldomain kann auch ":$DOMAIN:" eingesetzt werden. Mit F4 (Replace) kann man das recht schnell erreichen. Einen Auszug der Prozedur enthält die folgende Abbildung:
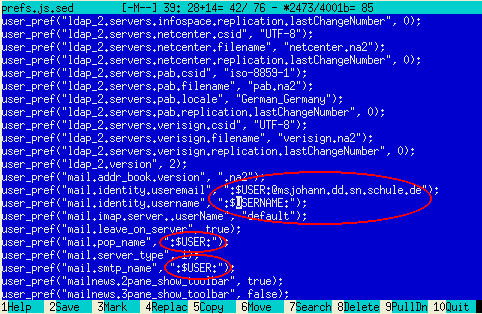
Abbildung 5.8-14: Bearbeiten der
prefs.js.sed
Damit sind die Vorarbeiten abgeschlossen. Für jeden Anwender, den Sie in Zukunft neu anlegen, erzeugt der Server automatisch eine Datei prefs.js mit den richtigen Nutzereinstellungen. Für alle weiteren Rechner brauchen Sie nur noch die Lage des Netscape-Verzeichnisses auf dem Server angeben. Dann nutzt der Profil-Manager diese Einstellungen automatisch.
Wenn Sie in ihrem Netz verscheidene Betriebssystem-Plattformen haben, können Sie auch über die unterschiedlichen Plattformen hinweg die Netscape-Einstellungen austauschen, sie sich auf Dateisystem-Ebene unterscheiden würden. Dazu bringt der Server einen sogenannten Roaming-Server mit. Hier wird von jedem Nutzer (Lehrer wie Schüler) das Unix-Passwort zur Authentifizierung herangezogen. Ein neuer Nutzer, der auf Arktur angelegt wird, kann jederzeit diesen Roaming-Server für sein Profil angeben. Das geschieht wiederum unter "Bearbeiten" und "Einstellungen":
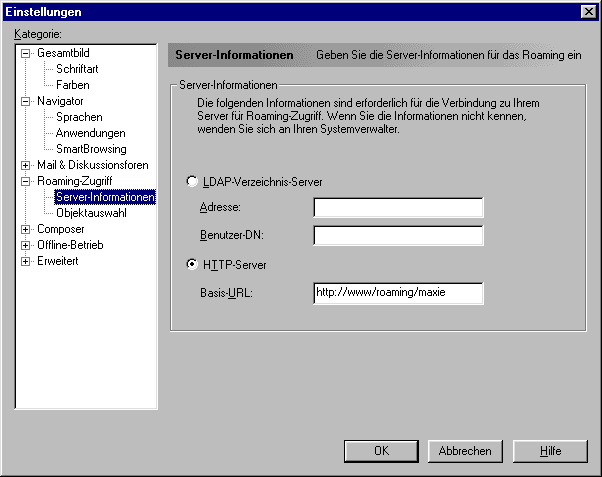
Abbildung 5.8-15: Einstellungen für einen
Roaming-Server
Wichtig ist, das hinter "www/roaming" entweder der konkrete Username steht oder die Angabe "$USER". Letztere Einstellung sorgt gleich dafür, das alle Nutzer diesen Roaming-Server ohne Änderung der Profileinstellung nutzen. Mit dem nächsten Start des Communicators werden die vorgenommenen Einstellungen aktiv. Arktur legt das entsprechende Roaming-Verzeichnis automatisch an.
Als nachteilig erweist sich, dass jeder Nutzer damit ein weiteres Mal sein Passwort eingeben muss. Als Vorteil lässt sich angeben, das auf der lokalen Maschine kein Profil existieren muss - eine Anmeldung als "gast" im Profilmanager reicht aus. Damit entfällt das Bearbeiten der "prefs.js.sed".