Für Apple Macintosh mit Ethernetkarten stellt Arktur einen idealen Appleshare-Server dar. Selbst für einen Apple verwöhnten Benutzer bleibt alles beim Alten. In der folgenden Anleitung sollen die notwendigen Schritte kurz vorgestellt werden.
Auf der Serverseite muss der Systemverwalter in der Menüoberfläche lediglich unter "System verwalten" -> "Netzdienste (de-)aktivieren" den Appletalk-Server als Dienst eingeschalten.
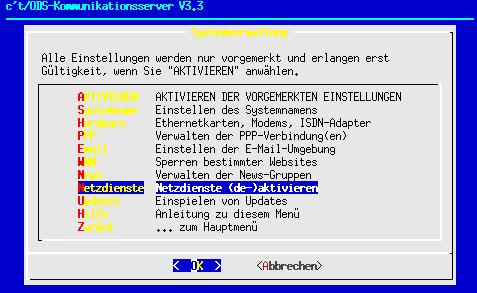
Abbildung 5.6-1: Menü Verwalten -
Netzdienste
Wählen Sie also "Appletalk-Server Einschalten" aus. Dann wird nach dem obligatorischen "AKTIVIEREN" der Appletalk-Server gestartet. Er steht dann auch nach jedem Neustart des Servers zur Verfügung. Sein Start dauert aber etwas länger, weil die Appletalk-Protokolle zunächst versuchen, sich untereinander zu synchronisieren.
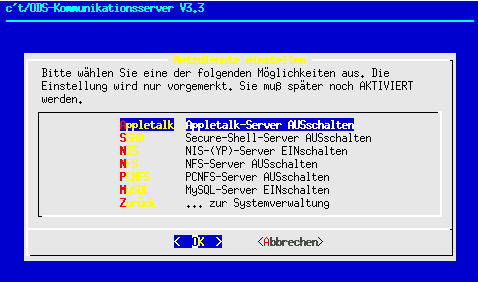
Abbildung 5.6-2: Menü Netzdienste
einstellen
Auch auf der Mac-Seite geht alles ganz schnell, sofern Sie nicht eine Systemversion verwenden, die vor 7.5 erschienen ist. Bei älteren Versionen müssen Sie unter Umständen erst "Open Transport" installieren. Wie das geht, können Sie unserer früheren Anleitung zum Kommunikationsserver V2.2 entnehmen. Sie liegt zusammen mit dem benötigten Software-Paket (als Hypertext-Dokument) auf Ihrer CD im Verzeichnis ODS:Software:mac.
Unter dem Apfel wählt man unter Kontrollfelder das Kontrollfeld AppleTalk aus. Dort stellt man Ethernet ein und nach einer kurzen Wartezeit kann man das Fenster schließen und mit Sichern diese Einstellung permanent machen.

Abbildung 5.6-3: Appletalk einrichten
Danach wird wie gewohnt unter dem Apfel über Auswahl und das Icon AppleShare der Fileserver gewählt. Hier erscheint nun Arktur und kann ausgwählt werden. Sollten Sie keine automatische Zuweisung einer IP-Adresse an den Mac durch den DHCP-Server auf Arktur wünschen, oder bereits vorher mit eigenen Einstellungen im Kontrollfeld TCP/IP gearbeitet haben, so müssen Sie die dortigen Einstellungen nochmal prüfen, und sicherstellen, dass Sie eine zu Arktur kompatible Adressierung haben. Hilfreich ist dabei unsere Tabelle im Anhang A.
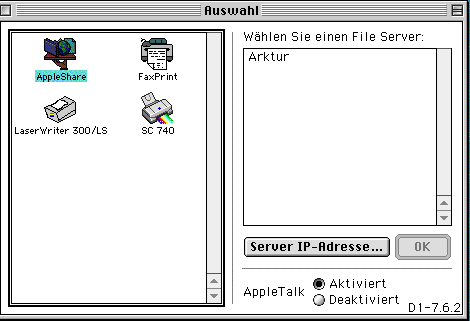
Abbildung 5.6-4: Appleshare - Server
einstellen
Apple Talk muss natürlich aktiviert sein, bzw. aktiviert bleiben.
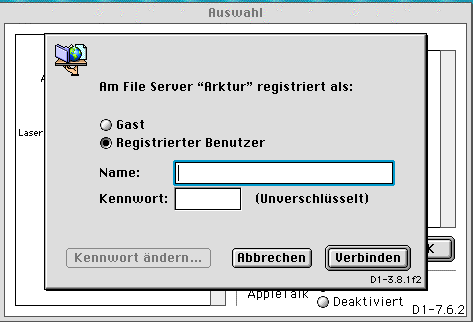
Abbildung 5.6-5: Anmelden am Server
Das Anmelden geschieht durch Eingabe des Benutzernamens auf Arktur und des Kennwortes und einen Klick auf "Verbinden". Danach wird die Liste der verfügbaren Volumes eingeblendet und man kann wählen, welche Volumes abgelegt werden sollen. Auch das Markieren zum automatischen Einbinden der Volumes beim nächsten Systemstart funktioniert mit Arktur als Server.
 |
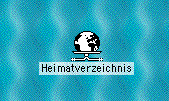 |
| Abbildung 5.6-6: Volumes auf Arktur | Abbildung 5.6-7: auf dem Desktop |
Beim Verbinden sollten Sie allerdings einige Vorsicht
walten lassen. Durch das Markieren wird der zukünftige Boot-Vorgang für das
Ausfüllen der Arktur-Server-Anmeldung unterbrochen. Wenn nur lokal auf den
Mac-Clients gearbeitet werden soll, verzögert die erzwungene Netz-Anmeldung
merklich den Start des Rechners. Insbesondere dann, wenn Arktur selbst gerade
nicht im Netz aktiv ist. Dann sollten Sie auf das Markieren verzichten. Die
Anmeldung kann auch später noch erfolgen.
Noch wichtiger ist die Art, wie die Verbindung eingetragen wird:

Abbildung 5.6-8: Dauerhaftes Verbinden mit jedem
Booten
Wenn Sie hier den Punkt "Name und Kennwort sichern" markieren, werden Login-Name und das Passwort auf der lokalen Platte gespeichert. Das verursacht ein erhebliches Sicherheitsproblem: Der nächste Nutzer bekommt ohne Nachfrage Verbindung zum Heimatverzeichnis des vorangegangenen Schülers. Diesen Hinweis sollten Sie den Schülern geben! Also: Keinesfalls "Name und Kennwort sichern" auswählen.
Danach erscheint das Laufwerkssymbol auf dem Desktop und kann wie ein normales Applevolume behandelt werden, d.h. ein Doppelklick öffnet das Dokument mit dem passenden Programm - falls vorhanden. Das Kopieren geschieht durch das gewohnte Verschieben, usw.
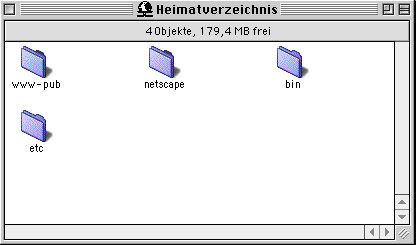
Abbildung 5.6-9: Ordner
Heimatverzeichnis
Den Abschluss bildet die Installation des Netscape Navigators. Das kann gleich der erste Test für den AppleShare-Server sein. Sie finden den Netscape 4.5 für Macs unter der Freigabe "pub" im Ordner Netscape - Mac. Der Rest dieser Installation verläuft Mac-typisch. Dabei sind viele Hinweise aus dem Kapitel 5.8 analog anzuwenden.
Auch mit einem Mac-OSX-Client arbeitet Arktur zusammen. Allerdings sind die Einstellungen anders vorzunehmen, als mit den bisherigen Kontrollfeldern. Sie nehmen die Einstellungen zum "Netzwerk" nun vor in den sogenannten "Systemeinstellungen", aufzurufen über das Apfel-Menü.
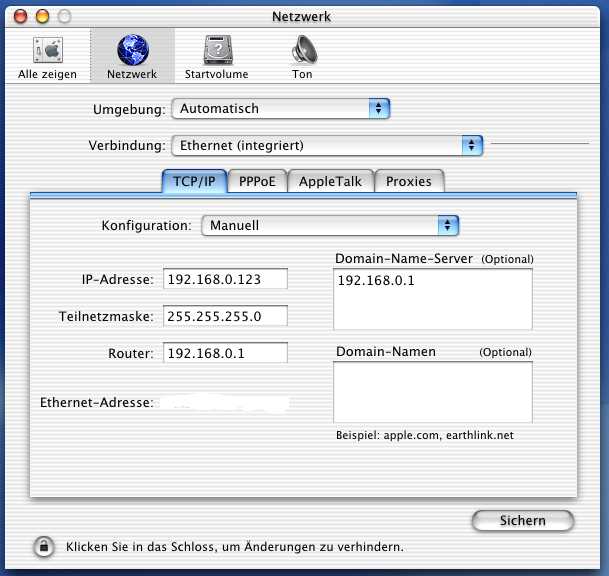
Abbildung 5.6-10: Netzwerkeinstellungen unter
Mac-OS X
Anstelle des bisherigen Auswahl-Programms (AppleShare) ist die Verbindung zum Server nun direkt aus dem Finder-Menü herzustellen:

Abbildung 5.6-11: Verbinden über das
Finder-Menü
Dort ist dann der Name Arktur oder dessen IP einzutragen, um dann im nächsten Fenster das gewünschte Arktur-Verzeichnis auszuwählen.
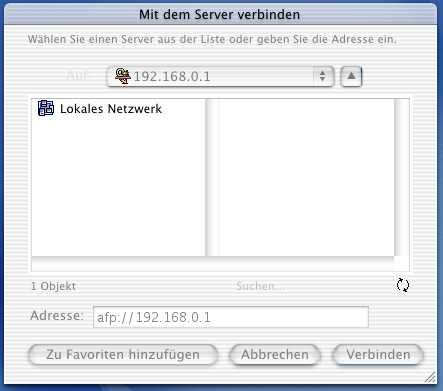
Abbildung 5.6-12: Verbindungen
herstellen
Mit der Schaltfläche "Verbinden" wird die Netzwerkverbindung hergestellt. Dabei werden Sie wie gewohnt nach Nutzername und Passwort gefragt. Anschließend sollten Sie auf die Verbindung zugreifen können..