Sie haben die Möglichkeit, sich von zu Hause in den Server in der Schule einzuwählen. Eine Verbindung erhalten Sie allerdings nur von Modem zu Modem oder von ISDN zu ISDN. Wenn Sie zu Hause nur einen analogen Anschluss und ein Modem haben, müssen Sie an Arktur ebenfalls ein Modem anschließen und das an einem analogen Anschluss betreiben oder bei ISDN einen sogenannten a/b-Adapter benutzen.
Beim Einrichten des Modems unter "Verwalten" --> "Hardware" --> "Modem" (siehe Kapitel 3.4) werden Sie gefragt, ob Sie die Einwahl zulassen wollen. Wenn Sie mit "Ja" antworten, wird beim nächsten "AKTIVIEREN" diese Einwahlmöglichkeit freigegeben.
Bei ISDN müssen Sie die Einwahl gesondert freischalten. Dazu richten Sie zuerst die ISDN-Karte ein (siehe Kapitel 3.3). Anschließend wählen Sie nochmals unter "Verwalten" --> "Hardware" --> "ISDN" aus und wählen dort den Punkt "Einwahl".
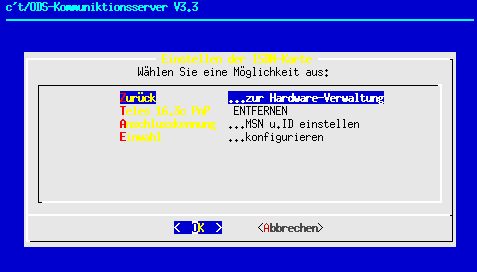
Abbildung 6.10-1: Menü ISDN einrichten
Arktur bietet zwei Verfahren für die Einwahl per ISDN an: syncPPP, die typische Einwahlmethode bei Providern, oder X.75-Modem mit anschließendem PPP-Protokoll (das ältere Verfahren). Sie können auch beide Verfahren gleichzeitig aktivieren. Es müssen dazu jedoch unterschiedliche Telefonnummern verwendet werden. Bei den kostenlosen ISDN-Anschlüssen von T@school gibt es jedoch nur eine Telefonnummer. Dann müssen Sie sich für ein Verfahren entscheiden. Geben Sie dann syncPPP den Vorzug. Es ist das typische Einwahlverfahren.
Zuerst fragt der Server, ob das syncPPP-Verfahren benutzt werden soll.
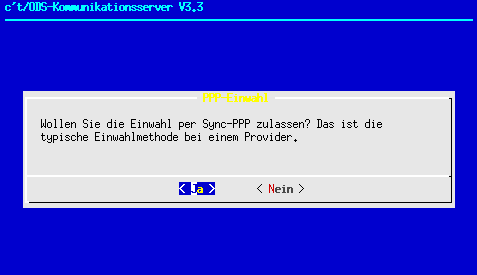
Abbildung 6.10-2: syncPPP zulassen?
Wenn Sie mit "Ja" geantwortet haben, müssen Sie die Telefonnummer festlegen, auf die der Server reagieren soll. Bei einem ISDN-Standardanschluss stehen drei MSN-Nummern zur Verfügung, von denen Sie eine aussuchen müssen. Dabei ist es unerheblich, ob es dieselbe Nummer wie zur Provideranwahl ist oder nicht.

Abbildung 6.10-3: Telefonnummer angeben
Dann fragt der Server, ob auch das X.75-Protokoll aktiviert werden soll. Das ist z.B. nötig, wenn man nur eine ältere ISDN-Karte hat, für die es die syncPPP-Treiber nicht gibt. Dieses Protokoll kann mit der älteren CAPI 1.x-Version benutzt werden.
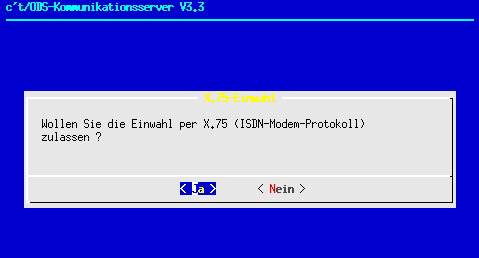
Abbildung 6.10-4: X.75 zulassen
Wenn Sie hier mit "Ja" antworten, müssen Sie die Telefonnummer angeben, auf der der Server mit dem X.75-Protokoll reagieren soll. Das muss eine andere Nummer als beim syncPPP-Verfahren sein, damit es nicht zu Protokoll-Konflikten kommt.
Haben Sie alles eingestellt, zeigt Arktur eine Zusammenfassung der Angaben.

Abbildung 6.10-5: Übersicht der Angaben
Wenn Sie hier "Weiter" bestätigen, werden die Einstellungen sofort ins System übernommen, ohne das übliche "AKTIVIEREN". Dabei wird das ISDN-System sofort gestartet, was bis zu 20 Sekunden dauern kann. Das ist zugleich ein Test für die Funktion der ISDN-Treiber, die hier geladen werden.
Damit sind die Vorbereitungen auf Seiten des Servers abgeschlossen.
Ihr Computer muss mit einem Modem oder einer ISDN-Karte ausgerüstet sein. Für die Beschreibung der Einstellungen gehe ich davon aus, Sie verwenden Windows 98. Für andere Windows-Versionen müssen Sie selbst entscheiden, an welchen Stellen Veränderungen vorgenommen werden müssen.
Starten Sie auf dem Desktop das Symbol "Arbeitsplatz".
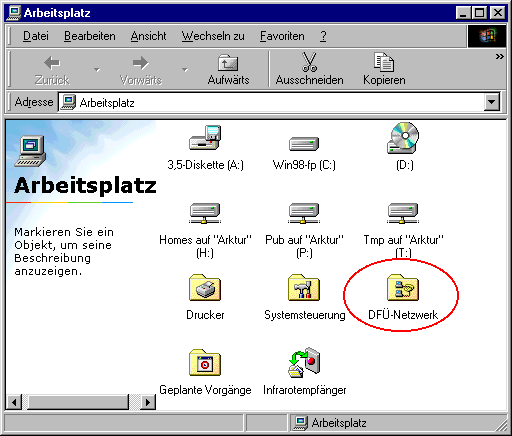
Abbildung 6.10-6: Fenster
"Arbeitsplatz"
Wählen Sie das Symbol "DFÜ-Netzwerk" aus. Dann kommen Sie in das folgende Fenster:
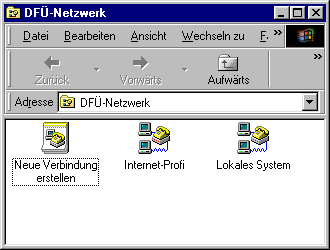
Abbildung 6.10-7: Fenster
"DFÜ-Verbindung"
Hier wählen Sie "Neue Verbindung erstellen". Ein Assistent startet, der die Verbindung einrichten wird. Als erstes müssen Sie der Verbindung einen Namen geben. In diesem Beispiel möchte ich die Verbindung "Schule" nennen.
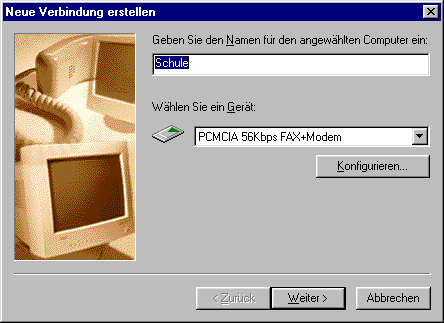
Abbildung 6.10-8: neue DFÜ-Verbindung einrichten
I
Außerdem müssen Sie das Gerät aus der Liste auswählen, mit dem die Verbindung aufgebaut werden soll. In diesem Beispiel steht ein Modem zur Verfügung. ISDN-Geräte kann man auswählen, wenn ein geeigneter Treiber installiert ist. Dann will der Assistent die Telefonnummer wissen.
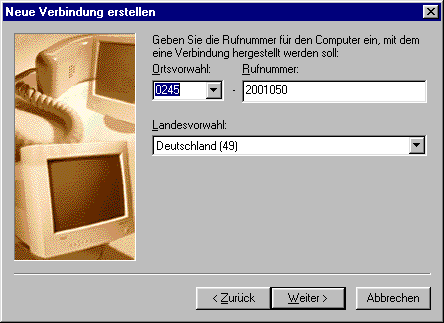
Abbildung 6.10-9: neue DFÜ-Verbindung einrichten
II
Wenn nötig geben Sie die Vorwahl mit an, sonst nur die Telefonnummer des Servers in der Schule. Damit sind wir eigentlich am Ende. Zur Sicherheit fragt der Assisten noch einmal nach dem Namen der Verbindung. Klicken Sie auf "Fertig stellen".
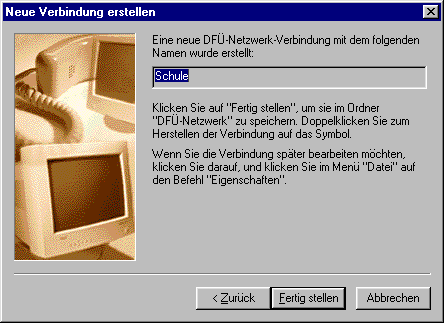
Abbildung 6.10-10: neue DFÜ-Verbindung einrichten
III
Damit ist die Konfiguration zunächst abgeschlossen. Jetzt müssen Sie allerdings noch ein paar Einstellungen kontrollieren. Klicken Sie mit der rechten Maustaste auf die neu erstellte Verbindung. Wählen Sie aus dem Kontextmenü den Punkt "Eigenschaften".
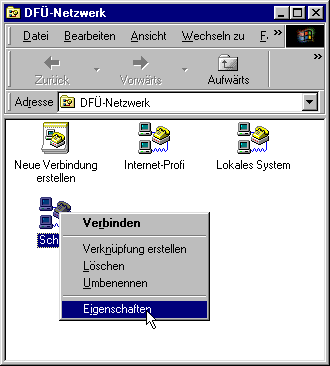
Abbildung 6.10-11: Eigenschaften der
DFÜ-Verbindung
Dann kommen Sie in das Menü dieser DFÜ-Verbindung. Kontrollieren Sie die Telefonnummer und eventuell die Vorwahl. Unter "Servertypen" müssen Sie weitere Veränderungen vornehmen:
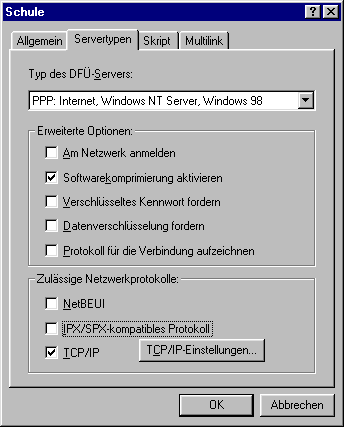
Abbildung 6.10-12: Eigenschaften der
DFÜ-Verbindung II
Deaktivieren Sie das NetBEUI- und das IPX-Protokoll, sowie den Punkt "Am Netzwerk anmelden". Mit "OK" schließen Sie die Einrichtung ab.
Doppelklicken Sie auf das neu erstellte Symbol der Verbindung. Nun werden Sie nach Benutzername und Passwort gefragt:
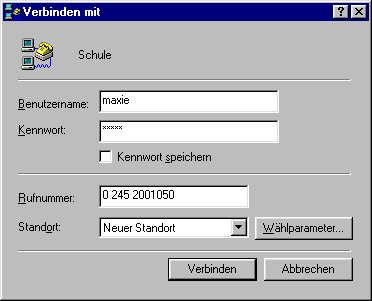
Abbildung 6.10-13: Aufbau der
DFÜ-Verbindung
Geben Sie hier ihren Nutzernamen aus der Schule und das zugehörige Unix-Passwort ein. Verwenden Sie keine Systemnutzer wie "root" oder "sysadm" zur Einwahl! Diese Nutzer dürfen sich nicht von außen einwählen. In der Regel kommt sofort eine Verbindung zustande. Anderenfalls sollte Windows eine Fehlermeldung geben, die auf das Problem hinweist. Kommen Sie nicht weiter, aktivieren Sie in den Eigenschaften dieser DFÜ-Verbindung den Punkt "Protokoll für die Verbindung aufzeichnen" (siehe Abbildung 6.10-12) und werten Sie anschließend das Einwahlprotokoll aus.
Nach dem Verbindungsaufbau können Sie per Browser auf den Server zugreifen oder per FTP Dateien übertragen. Mittels Telnet oder SSH können Sie direkt an der Serverkonsole arbeiten. Achten Sie darauf, dass Sie zu Hause kein Netzwerk mit den IP-Adressen betreiben dürfen, die in der Schule verwendet werden. Das betrifft insbesondere die Adressen mit 192.168.0.x und 192.168.100.x, die für die Einwahl und den Zugriff auf Arktur verwendet werden. Anderenfalls erhalten Sie von zu Hause trotz bestehender Einwahlverbindung keinen Zugriff auf das Netzwerk in der Schule.