Auch mit Windows-für-Workgroups(WfW) 3.11-Rechnern im lokalen Netz der Schule kann man Zugriff auf die Dienste des Kommunikationsservers und das Internet ermöglichen. Leider werden hierfür die Workgroup-Funktionen von WfW benötigt. Haben Sie ein Windows 3.1 ohne diese Workgroup-Funktionen, sind Sie auf zusätzliche Software angewiesen.
Wir beschreiben wieder die in der Einleitung zum Kapitel 5 angegebenen Schritte. Wenn Sie bereits ein Netzwerk haben, können einige Punkte entfallen, andere sehen eventuell anders aus. Welche das sind entscheiden Sie selbst anhand ihres Netzwerkes.
Während der Installation sollten Sie die Windows-Installations-Disketten zur Hand haben, weil Sie möglicherweise mehrfach danach gefragt werden. Außerdem müssen Sie den Microsoft 32Bit-TCP/IP-Client zuvor auf eine Diskette kopiert haben. Sie finden die Dateien auf der CD des Kommunikationsservers unter "/software/win311/system/tcpip32".
Starten Sie aus der Programmgruppe "Netzwerk" das "Netzwerk-Setup" und aktivieren Sie den Punkt "Microsoft Windows Network installieren":
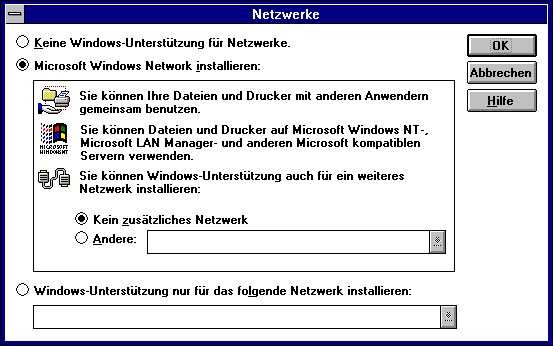
Abbildung 5.2-1: Installation des
Microsoft-Netzwerks
Drücken Sie auf "OK" und klicken Sie auf "Treiber", um eine Netzwerkkarte zu installieren. Die entsprechenden Treiber befinden sich entweder auf den Windows-Disketten oder auf einer Diskette des Kartenherstellers:
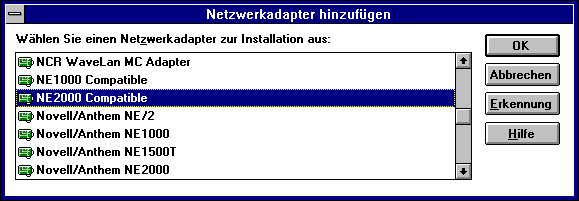
Abbildung 5.2-2: Auswahl der
Netzwerkkarte
Anschließend fragt Windows die Einstellungen der Netzwerkkarte ab (Interrupts etc.). Hier müssen Sie sich an die Dokumentation des Kartenherstellers halten.
Ist die Karte eingerichtet, müssen Sie noch einmal im "Netzwerk-Setup"-Menü die Schaltfläche "Treiber" betätigen. Im folgenden wählen Sie bitte "Protokoll hinzufügen" um das TCP/IP-Protokoll zu installieren. Dieses gehört nicht zum Lieferumfang von Windows 3.11. Sie müssen von der CD des Kommunikationsservers aus "/software/win311/system/tcpip32" alle Dateien auf eine Diskette kopieren. Wählen Sie im Installationsdialog "Nicht aufgeführtes oder aktualisiertes Protokoll" und legen Sie die Diskette ein..
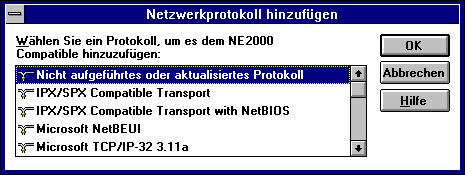
Abbildung 5.2-3: Nicht aufgeführtes Protokoll
wählen
Dann können Sie TCP/IP installieren:
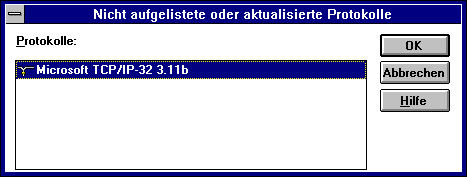
Abbildung 5.2-4: Protokoll auf der
Diskette
Nach dem Abschluss der Installation können Sie alle anderen Protokolle, die Sie nicht benötigen mit dem Button "Löschen" entfernen. Das Ergebnis sollte etwa so aussehen:
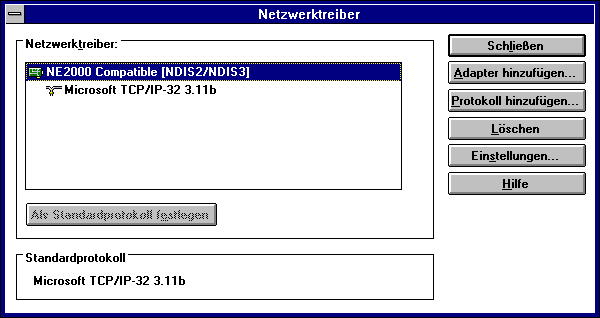
Abbildung 5.2-5: Löschen aller Protokolle außer
TCP/IP
Markieren Sie nun das TCP/IP-Protokoll und wählen Sie "Einstellungen". Der Kommunikationsserver kann die Clients über das DHCP-Protokoll automatisch konfigurieren. Dazu müssen Sie nur ein Kästchen anklicken. Wir empfehlen diese Einstellung.
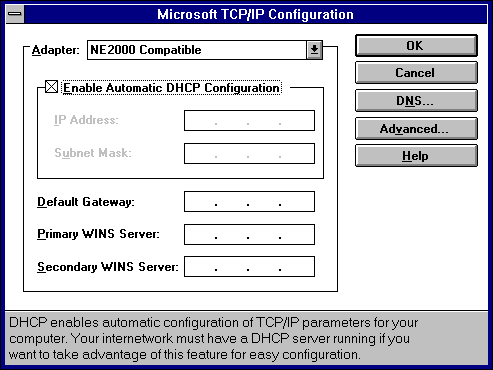
Abbildung 5.2-6: Konfiguration über
DHCP
Falls Sie hier schon einmal andere Eintragungen gemacht hatten, achten Sie bitte darauf, dass hier keine anderen Angaben stehen dürfen. Sonst werden die von DHCP gelieferten Einstellungen mit den manuellen Einträgen überschrieben. Sie müssen die Inhalte der anderen Felder löschen.
Falls Sie trotzdem die Konfiguration der Clients selbst vornehmen , müssen Sie aus der Tabelle im Anhang einen Namen und die dazugehörige IP-Adresse übernehmen:
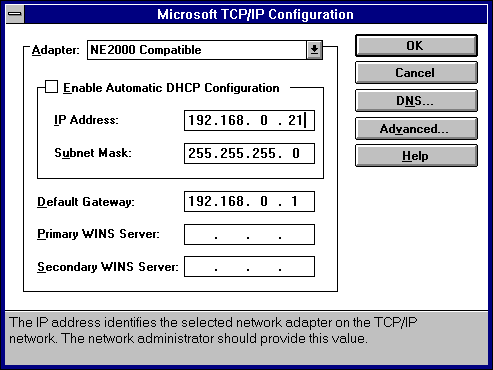
Abbildung 5.2-7: Manuelle Einstellung der
IP-Adresse
Außerdem müssen Sie im Falle der manuellen Adressvergabe den Kommunikationsserver als DNS-Server eintragen und den Systemnamen als Domain-Name übernehmen (Schaltfläche DNS in Abbildung 5.2-7):
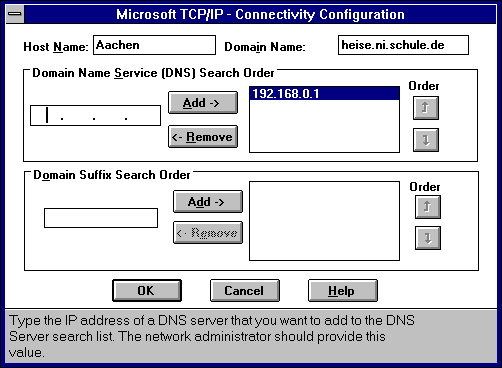
Abbildung 5.2-8: DNS-Konfiguration
In der Regel wird der Client für das Microsoft-Netzwerk hier automatisch eingerichtet und an das richtige Protokoll gebunden. Nun muss die Anmeldung an den Kommunikationsserver als Domain-Server konfiguriert werden.
In der Systemsteuerung (aus der Hauptgruppe) unter Netzwerk muss unbedingt die Arbeitsgruppe WORKGROUP eingetragen werden.
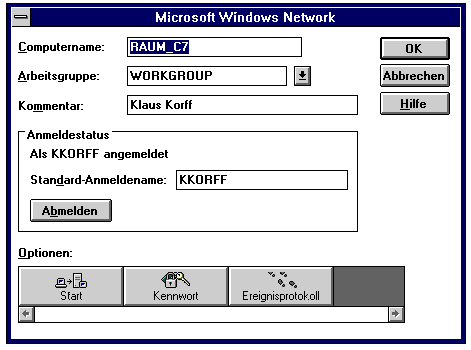
Abbildung 5.2-9: Netzwerk-Einstellung in der
Systemsteuerung
Über die Schaltfläche "Start" in der unteren Reihe gelangt man zu einem weiteren Dialog. Hier muss die Anmeldung an Windows-NT- oder LAN-Manager-Domäne aktiviert werden.
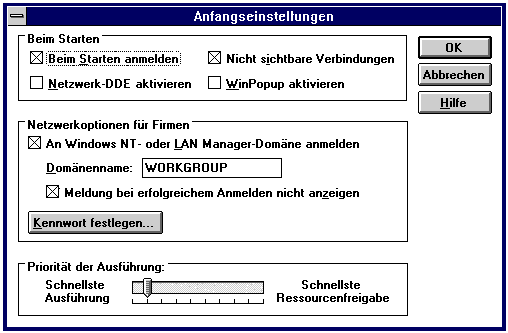
Abbildung 5.2-10: Einrichtung für
Domain-Logons
Damit ist die grundlegende Einrichtung abgeschlossen. Bevor die Einstellungen getestet werden können, muss der Client-Rechner neu getstartet werden. Erst dann wird die Netzwerkkarte initialisiert und das Protokoll zur Verfügung gestellt.
Der erste Test erfolgt mit ping. Wählen Sie am besten unter "Datei" den Punkt "Ausführen". Dort geben Sie ein: "ping 192.168.0.1".
C:\WINDOWS>ping 192.168.0.1 Pinging [192.168.0.1] with 32 bytes of data: Reply from 192.168.0.1: bytes=32 time<10ms TTL=64 Reply from 192.168.0.1: bytes=32 time<10ms TTL=64 Reply from 192.168.0.1: bytes=32 time<10ms TTL=64 C:\WINDOWS> |
Dieses Ergebnis zeigt, dass eine IP-Verbindung besteht und Arktur antwortet. Nun wollen wir noch wissen, ob auch die Namensauflösung funktioniert. Also noch einmal "Ausführen", diesmal aber "ping Arktur" eingeben. Das Ergebnis sieht im günstigsten Fall so aus:
C:\WINDOWS>ping Arktur Pinging Arktur[192.168.0.1] with 32 bytes of data: Reply from 192.168.0.1: bytes=32 time<10ms TTL=64 Reply from 192.168.0.1: bytes=32 time<10ms TTL=64 Reply from 192.168.0.1: bytes=32 time<10ms TTL=64 C:\WINDOWS> |
Sollten Ihre Testergebnisse anders aussehen, ist die Netzwerk-Verkabelung oder ihre Konfiguration nicht in Ordnung! Prüfen Sie noch einmal alles. Weitere Informationen können Sie auf dem Server des Verlages unter www.heise.de/ct/schan finden.
Um auf die Datei- und Druckdienste des Kommunikationsservers Zugriff zu erhalten, müssen Sie einen dort bekannten Anwendernamen (andere Anwender können später beim Start von Windows ihren Namen und Ihr Passwort angeben) und die Arbeitsgruppe (immer: WORKGROUP) eingeben. Der Rechnername ist nur von Bedeutung, falls der jeweilige WfW-Rechner im Netz selbst Dateien oder einen Drucker zur Verfügung stellen soll:
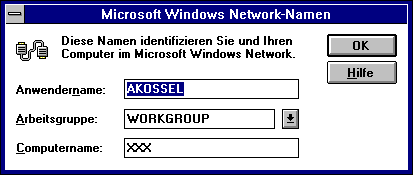
Abbildung 5.2-11: Anmeldung am Client
Wenn die Anmeldung mit gültigem Anwendernamen und Passwort erfolgt , wird das logon-script abgearbeitet und es stehen folgende Ressourcen zur Verfügung:
| Laufwerk P: | Pub |
| Laufwerk T: | temp |
| Laufwerk U: | Stammverzeichnis (persönliches Verzeichnis) |
| \\arktur\lp an lpt3 | Netzwerkdrucker |
Weitere Verbindungen können Sie im Dateimanager (Hauptgruppe) im Menü "Datenträger" unter "Netzlaufwerke verbinden" herstellen:
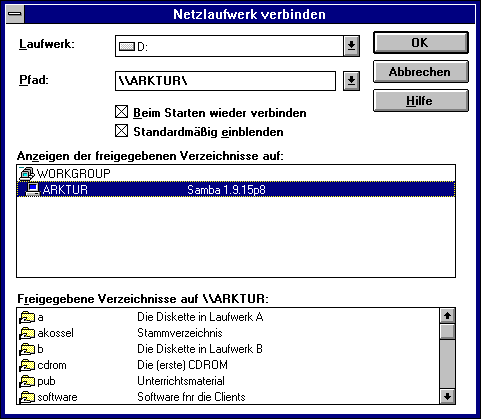
Abbildung 5.2-12: Netzlaufwerke
verbinden
Über den "Druckermanager" können Sie den am Kommunikationsserver angeschlossenen Drucker einbinden. Sie müssen hierfür den passenden Druckertreiber installieren. Arktur puffert lediglich die vom Client-Rechner erzeugten Druckaufträge.
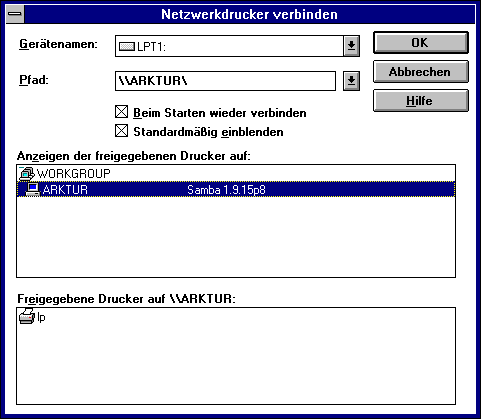
Abbildung 5.2-13: Drucker einrichten
Auch den Drucker können Sie nur nutzen, wenn Sie als Anwender am Kommunikationsserver angemeldet sind.